Epson PowerLite G5000 User's Guide
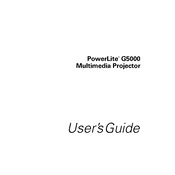
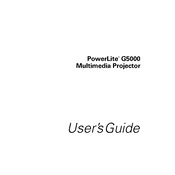
To connect your Epson PowerLite G5000 to a computer, use a VGA or HDMI cable. Connect one end to your computer's video output and the other end to the corresponding port on the projector. Ensure both devices are powered on and select the correct input source on the projector.
If the Epson PowerLite G5000 is not turning on, first check the power cable connection and ensure the power outlet is working. If the problem persists, verify that the projector's lamp cover is securely closed and check for any blown fuses.
To clean the air filter of the Epson PowerLite G5000, turn off the projector and unplug it. Remove the filter cover, then gently vacuum or tap out the dust from the filter. Reinstall the filter and cover before using the projector again.
The Epson PowerLite G5000's lamp should be checked every 300 hours of use. Replace the lamp when the brightness diminishes or the lamp indicator light is on. Regularly clean the air filters to extend lamp life.
To adjust the image size on the Epson PowerLite G5000, shift the projector closer or farther from the screen. Use the zoom ring for minor size adjustments. Focus the image by rotating the focus ring until the picture is clear.
Discolored images on the Epson PowerLite G5000 can be due to incorrect input signal settings or a faulty cable connection. Check the video cable connection and ensure that the input signal settings match the output settings of your video source.
To perform a factory reset on the Epson PowerLite G5000, access the menu, navigate to the 'Reset' option, and select 'Reset All'. Confirm when prompted to restore the projector to its original settings.
If there's no sound from the Epson PowerLite G5000, ensure the audio cable is securely connected and the projector's volume is turned up. Check if the 'Mute' feature is enabled and verify the audio output settings on the connected device.
The Epson PowerLite G5000 does not have built-in wireless capabilities. However, you can use a compatible wireless HDMI transmitter or adapter to connect it wirelessly to a device.
To update the firmware of the Epson PowerLite G5000, download the latest firmware from the Epson support website. Follow the provided instructions, usually involving transferring the file to a USB drive and connecting it to the projector's USB port.