Epson PowerLite 1715c User's Guide
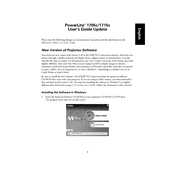
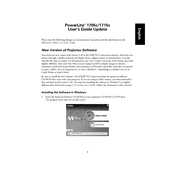
To connect the Epson PowerLite 1715c to a laptop, use a VGA or HDMI cable to connect the laptop's video output to the projector's input. Ensure both devices are powered on, and select the appropriate input source on the projector.
First, check the power cable connections and ensure that the power outlet is working. If the projector still does not turn on, check for a blown fuse or tripped circuit breaker and consider replacing the projector lamp if necessary.
To adjust the image size, use the zoom lever on the projector lens. You can also move the projector closer to or further from the screen to change the size of the image.
Regular maintenance includes cleaning the air filters every 100 hours of use, checking and replacing the projector lamp when needed, and ensuring the projector is kept in a dust-free environment.
Adjust the focus ring on the lens to sharpen the image. Ensure that the projector is positioned perpendicular to the screen and that the screen size setting matches the distance between the projector and the screen.
Check the audio cable connections and ensure that the audio output on your source device is enabled. Also, verify that the projector's volume is not muted and is turned up.
To reset the lamp timer, access the projector's menu, navigate to the 'Reset' option, and select 'Reset Lamp Hours'. Follow the on-screen instructions to complete the reset.
Ensure that the air vents are not blocked and that the air filter is clean. Allow the projector to cool down in a well-ventilated area and avoid using it continuously for extended periods.
To connect to a wireless network, ensure the projector has a compatible wireless LAN module installed. Access the network settings through the projector's menu and follow the prompts to connect to your wireless network.
Use a soft, lint-free cloth slightly moistened with lens cleaner to gently wipe the lens. Avoid using abrasive materials or excessive pressure, which can damage the lens.