Epson Perfection V700 User's Guide
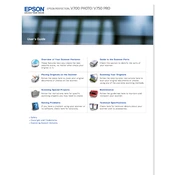
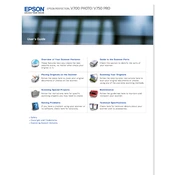
To install the Epson Perfection V700 scanner driver on Windows 10, visit the Epson Support website, download the latest driver for Windows 10, and run the installer. Follow the on-screen instructions to complete the installation.
Ensure that the USB cable is securely connected. Try using a different USB port. Check that the scanner is powered on. Reinstall the scanner driver if necessary.
Turn off the scanner and unplug it. Use a soft, lint-free cloth slightly dampened with glass cleaner. Gently wipe the glass surface and dry it with a clean cloth. Avoid using harsh chemicals or excessive moisture.
Use the film holders provided with the scanner. Place the slides in the holder, select the appropriate settings in the Epson Scan software, and choose the 'Film (with Film Holder)' option.
Use the scanner's calibration feature in the Epson Scan software. Ensure that you have a calibration target available, and follow the software instructions to perform the calibration process.
Lines or streaks could be due to dirt on the scanner glass or malfunctioning hardware. Clean the scanner glass and check for any obstructions. If the issue persists, the scanner may need servicing.
Yes, the Epson V700 can scan medium format film. Use the medium format film holder, load the film correctly, and select the appropriate film type and settings in the Epson Scan software.
Ensure the scanner is properly connected and powered on. Restart your computer and the scanner. If the issue persists, reinstall the Epson Scan software.
Regularly clean the scanner glass, check the calibration, and ensure the film holders are free of dust and debris. Perform a test scan occasionally to ensure optimal performance.
Ensure the original document or film is flat and correctly positioned. Use the 'Unsharp Mask' function in the Epson Scan software to enhance image sharpness.