Epson Perfection V550 User's Guide
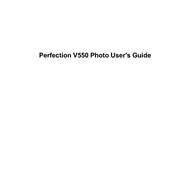
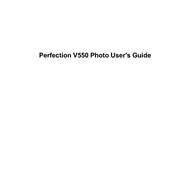
To install the Epson Perfection V550 on Windows 10, download the latest driver from the Epson support website. Run the downloaded file and follow the on-screen instructions to complete the installation. Ensure the scanner is connected to your computer via USB during this process.
To scan negatives, open the scanner lid and remove the white reflective backing. Place the film holder on the scanner glass, aligning it as per the guide. Load the film into the holder and select 'Film (with Film Holder)' in the Epson Scan software. Choose 'Color Negative Film' or 'B&W Negative Film' and proceed with the scan.
If the scanner isn't functioning correctly, check the connection between the scanner and the computer. Ensure the driver is up to date, and try restarting both devices. Clean the scanner glass and check for any obstructions. If issues persist, reinstall the Epson Scan software.
Blurry scans can be caused by a dirty scanner glass or improper placement of the document. Clean the scanner glass with a soft, lint-free cloth and ensure the document is flat against the glass. Adjust the resolution settings in the software to a higher value if necessary.
To scan to PDF, open the Epson Scan software and select 'Professional Mode'. Place your document on the scanner, and choose 'PDF' as the file format. Configure any additional settings as needed, then click 'Scan'. The scanned document will be saved as a PDF file.
Yes, the Epson Perfection V550 can scan multiple photos at once. Place the photos separately on the scanner glass, ensuring they do not overlap. In the Epson Scan software, use the 'Thumbnail' preview option to automatically detect and scan each photo individually.
Regularly clean the scanner glass with a soft, lint-free cloth and a non-abrasive cleaner. Avoid using harsh chemicals. Keep the scanner lid closed when not in use to prevent dust accumulation. Periodically check and clean the film holders to ensure optimal scanning quality.
To enhance scanning speed, reduce the resolution settings if high quality is not necessary. Ensure the scanner is connected to a high-speed USB port. Close any unnecessary applications on your computer to free up system resources during scanning.
Color inaccuracies can be due to incorrect settings in the scanning software. Ensure the color settings match the type of document or film being scanned. Calibrate your monitor for accurate color representation, and verify that the scanner driver is up-to-date.
If the Epson Scan software crashes, verify that your operating system is compatible and fully updated. Reinstall the Epson Scan software, ensuring no previous versions are conflicting. Increase your computer's RAM if possible, as low memory can contribute to software crashes.