Epson Perfection V350 v2 User's Guide
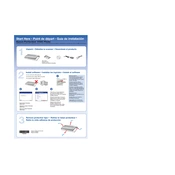
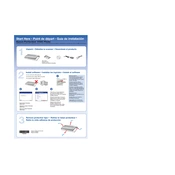
To install the Epson Perfection V350 scanner, first connect the scanner to your computer using the USB cable. Then, download the latest drivers and software from the Epson website. Follow the installation instructions provided in the downloaded package to complete the setup.
If your scanner is not recognized, check the USB connection and ensure it is securely connected. Try using a different USB port or cable. Ensure that the scanner is powered on. You may also need to reinstall the scanner drivers from the Epson website.
Use the Epson Scan software that comes with the scanner. Select "Home Mode" or "Professional Mode", choose the "PDF" option as the file format, and configure any other settings as needed. Click "Scan" to scan your document and save it as a PDF.
Turn off the scanner and unplug it. Use a soft, lint-free cloth slightly moistened with a mild glass cleaner. Wipe the glass gently to remove dust and smudges. Avoid using abrasive materials or excessive liquid.
For scanning photos, a resolution of 300-600 dpi is generally sufficient for high-quality prints. For archival purposes or enlarging photos, you may choose a higher resolution, such as 1200 dpi.
Blurry scans can result from dust or smudges on the scanner glass. Clean the glass thoroughly. Ensure the document is flat against the glass. Also, check the scanner settings to ensure proper resolution is selected.
Ensure you are using the correct color settings in the Epson Scan software. Select "Professional Mode" and adjust the color correction settings as needed. Calibrating your monitor might also help ensure color accuracy.
Yes, the Epson Perfection V350 includes a built-in transparency unit. Use the film holder provided to place your slides or negatives and select the appropriate settings in the Epson Scan software to scan them.
Visit the Epson Support website and navigate to the drivers section for the Perfection V350. Download the latest driver compatible with your operating system and follow the on-screen instructions to update your driver.
Vertical lines can be caused by dust or dirt inside the scanner. Clean the scanner glass and the document mat. If the problem persists, try recalibrating the scanner using the Epson Scan software's calibration feature.