Epson Perfection 4180 User's Guide
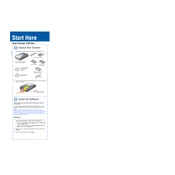
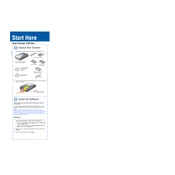
To install the driver, download the latest version from the Epson support website. Run the installer and follow the on-screen instructions to complete the installation process. Ensure your scanner is connected to your computer via USB before starting the installation.
Check the power cable connection to ensure it is securely plugged into both the scanner and a working electrical outlet. Verify that the power button is pressed. If the scanner still does not turn on, try using a different power outlet or replace the power cable if possible.
Ensure the scanner glass is clean and free from dust or smudges. Adjust the scan settings in the Epson Scan software, selecting a higher resolution or using the 'Professional Mode' for more control over color correction and image adjustments.
Ensure the document is placed correctly on the scanner glass. Check the scan settings to make sure the correct source is selected. Also, verify that the scanner lid is closed properly during scanning.
Turn off and unplug the scanner. Use a soft, lint-free cloth slightly dampened with glass cleaner to gently wipe the scanner glass. Avoid using harsh chemicals or excessive moisture. Dry the glass with a clean, dry cloth before using the scanner again.
Yes, the Epson Perfection 4180 is equipped with a built-in transparency unit that allows you to scan film negatives and slides. Use the provided film holders and follow the instructions in the Epson Scan software to achieve optimal results.
Ensure the USB cable is securely connected to both the scanner and the computer. Try using a different USB port or cable if the issue persists. Verify that the scanner is powered on and recognized by the operating system.
Make sure the document is aligned properly on the scanner glass. Check that the scanner lid is fully closed and that the document is not wrinkled or creased. Adjust the settings in the Epson Scan software to correct any skewing.
To update the firmware, visit the Epson support website and download the latest firmware update for your model. Follow the provided instructions to install the update, ensuring the scanner is connected to your computer and powered on during the process.
Regularly clean the scanner glass and document cover to prevent dust and smudges. Periodically check for software updates on the Epson website. Ensure that the scanner is stored in a dust-free environment when not in use.