Epson Perfection 1250 User's Guide
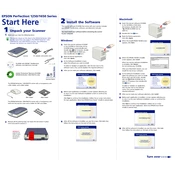
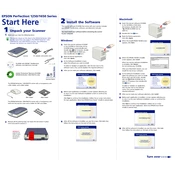
To install the Epson Perfection 1250 on Windows 10, download the latest drivers from the Epson official website. Run the installer, and follow the on-screen instructions to complete the installation.
Ensure that the USB cable is securely connected to both the scanner and the computer. Try using a different USB port. Update the scanner driver and check the device manager for any issues.
Turn off the scanner and unplug it. Use a soft, lint-free cloth dampened with a small amount of glass cleaner. Gently wipe the scanner glass and let it dry completely before using the scanner again.
Ensure that the original document is placed flat against the scanner glass. Clean the scanner glass and check the scanning software settings to make sure the resolution is appropriately set.
Open the Epson Scan software, click on the 'Configuration' button, and select 'Calibration'. Follow the instructions provided by the software to complete the calibration process.
Turn off the scanner and check for any obstructions or foreign objects inside the scanner. If the noise persists, consult the user manual or contact Epson support for further assistance.
Yes, the Epson Perfection 1250 is equipped with a built-in transparency unit that allows you to scan film and slides. Use the film holders provided with the scanner for best results.
Visit the Epson Support website and check if there are any firmware updates available for the Perfection 1250. Follow the instructions provided to download and install the firmware update.
Keep the scanner covered to prevent dust accumulation. Store it in a cool, dry place, and ensure that the scanner lid is closed to protect the glass surface.
Ensure the scanner glass is clean, and set the appropriate resolution and color settings in the scanning software. Use the preview function to adjust settings before performing the final scan.