Epson LX-350 User's Guide
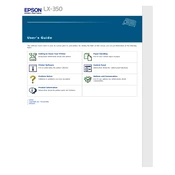
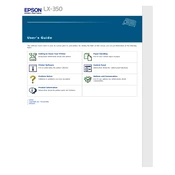
To install the Epson LX-350 printer driver on Windows, download the latest driver from the Epson Support website. Run the downloaded file and follow the on-screen instructions to complete the installation. Restart your computer if prompted to ensure the driver is fully integrated.
If the Epson LX-350 is printing blank pages, ensure the ribbon cartridge is correctly installed and not empty. Also, check the paper path for any obstructions and verify that the printer settings are correctly configured in your computer.
To perform a self-test on the Epson LX-350, turn off the printer. Then, hold down the 'LF/FF' button while turning the printer back on. The self-test will start, printing a pattern to confirm the printer is working correctly.
To clear a paper jam in the Epson LX-350, turn off the printer and gently remove any jammed paper from the feed path. Inspect the printer for small paper fragments and ensure the paper is properly aligned in the feeder before turning the printer back on.
To replace the ribbon cartridge, turn off the printer and open the top cover. Remove the old cartridge by lifting it out. Insert the new ribbon cartridge by aligning it with the guides and pressing it down until it clicks into place. Be sure to wind the ribbon using the knob to ensure it is taut.
To adjust the print head alignment, access the printer's control panel and navigate to the alignment settings. Follow the on-screen instructions to print a test page and make necessary adjustments until the alignment is correct. Consult the printer manual for detailed steps.
Regular maintenance tasks for the Epson LX-350 include cleaning the print head, platen, and paper path to remove dust and debris. Inspect and replace the ribbon cartridge as needed and ensure the printer is kept in a dust-free environment.
The Epson LX-350 does not have built-in network capabilities. To connect it to a network, use a print server that supports parallel port connections, or connect the printer to a computer that can share it over the network.
Ensure that the paper type is compatible with the Epson LX-350. Check the printer settings in your software to confirm the correct paper type is selected. Re-align the paper in the feeder to ensure it is being correctly detected by the printer sensors.
To update the firmware of the Epson LX-350, check the Epson Support website for any available firmware updates. Follow the provided instructions to download and install the update, ensuring the printer is connected and powered on during the process.