Epson LabelWorks User's Guide
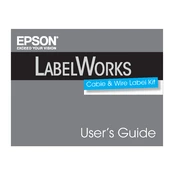
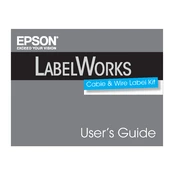
To install the Epson LabelWorks software, insert the installation CD into your computer or download the software from the Epson website. Follow the on-screen instructions to complete the installation process.
Ensure the printer is properly connected to a power source and the power cable is securely plugged in. If it still doesn't turn on, try using a different power outlet or check for any damage to the power cable.
Check if the label tape is correctly installed and not jammed. Clean the print head with a soft, lint-free cloth. Ensure you are using compatible label tape and adjust the print settings as needed.
Open the label tape compartment, remove the used tape cartridge, and insert a new one. Make sure the tape is threaded correctly according to the instructions provided in the user manual.
Visit the Epson support website to download the latest firmware. Connect your printer to the computer and follow the instructions provided with the firmware update utility to complete the update process.
Refer to the user manual to identify the error code. Common issues may include low battery, tape jam, or incorrect tape installation. Resolve the issue according to the instructions provided.
Regularly clean the printer with a soft, dry cloth. Avoid using harsh chemicals. Replace label tapes and batteries as needed. Store the printer in a cool, dry place when not in use.
Yes, download the Epson iLabel app from the App Store or Google Play. Connect your printer via Bluetooth or Wi-Fi (if supported), and follow the app instructions to pair the devices.
To reset the printer, locate the reset button (usually inside the battery compartment) and press it using a pointed object for a few seconds until the printer restarts.
Ensure the USB cable is properly connected and try using a different USB port. Check for any driver updates on the Epson website and reinstall the software if necessary.