Epson FX-2190N User's Guide
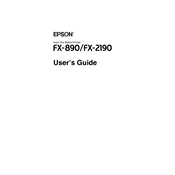
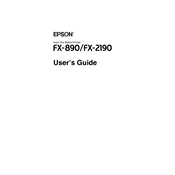
To install the Epson FX-2190N printer driver on Windows, download the driver from Epson's official website. Run the installer and follow the on-screen instructions to complete the installation. Ensure your printer is connected to the computer via USB or network.
Paper jams in the Epson FX-2190N can be caused by incorrect paper loading, using damaged or curled paper, or debris in the paper path. Ensure the paper is loaded correctly and that the path is clear of obstructions.
To perform a self-test, turn off the printer, hold down the 'LF/FF' button, and turn the printer back on. Release the button when the printer starts printing. This will print a test page to verify printer operation.
To connect the Epson FX-2190N to a network, use the printer's built-in Ethernet port. Connect an Ethernet cable from the printer to your network router or switch. Configure the network settings using the printer's control panel or Epson's configuration utility.
Regular maintenance includes cleaning the print head, platen, and paper path, and checking ribbon life. Replace the ribbon cartridge when print quality declines. Keep the printer in a clean, dust-free environment.
To replace the ribbon cartridge, turn off the printer and open the top cover. Remove the old ribbon by pulling it out of the print head carriage. Insert the new ribbon cartridge, ensuring it's seated properly and the ribbon is taut.
Faint or uneven text can result from a worn-out ribbon, incorrect print head alignment, or a dirty print head. Replace the ribbon, check the alignment, and clean the print head to resolve the issue.
If the printer is not responding, check the connection between the printer and the computer or network. Ensure the printer is turned on and not in an error state. Restart the printer and check for any error messages.
To adjust the print head gap, open the printer cover and locate the adjustment lever. Move the lever to adjust the gap according to the thickness of your paper or forms. Make sure the printer is turned off during this process.
Common error codes include 'Paper Out', indicating no paper is loaded, and 'Paper Jam', indicating a paper jam. Refer to the user manual for a complete list of error codes and troubleshooting steps.