Epson FF-640 User's Guide
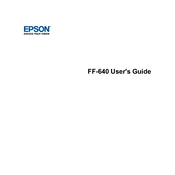
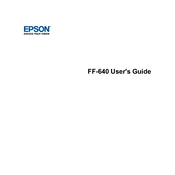
To set up your Epson FF-640, first connect the scanner to a power outlet and turn it on. Then, install the necessary drivers and software from the Epson website or the included CD. Connect the scanner to your computer via USB, and follow on-screen instructions to complete the setup.
Ensure that the power cable is securely connected to both the scanner and a working power outlet. Check for any blown fuses or tripped breakers. If the problem persists, try using a different power outlet or cable. If none of these steps work, contact Epson support.
Turn off the scanner and open the scanner cover. Gently remove any jammed paper, taking care not to tear it. Check for any small pieces of paper or obstructions. Close the cover and restart the scanner. Ensure that you are using the correct paper type and that it is loaded properly.
Blurry images may be caused by a dirty scanner glass. Clean the glass with a soft, lint-free cloth and a non-abrasive glass cleaner. Ensure that the document is placed flat against the scanner glass. If the issue persists, check the scanner settings for resolution and quality.
Regular maintenance includes cleaning the scanner glass, rollers, and paper path with a clean, lint-free cloth. Perform a calibration through the scanner's software as needed. Update the scanner's firmware and drivers regularly for optimal performance.
To improve scanning speed, use a lower resolution setting for less detailed documents. Ensure that the scanner software is up to date. Close any unnecessary programs on your computer to free up resources. Use USB 3.0 ports if available for faster data transfer.
Yes, the Epson FF-640 supports duplex scanning. Ensure that the duplex setting is enabled in the scanner software. Place your double-sided documents in the automatic document feeder (ADF) for efficient scanning.
First, check that the USB cable is securely connected to both the scanner and the computer. Try using a different USB port or cable. Restart both the scanner and the computer. Ensure that the latest drivers and software are installed. If the issue persists, check the device manager for any hardware conflicts.
Turn off the scanner and unplug it. Open the scanner cover and locate the rollers. Use a soft, lint-free cloth slightly dampened with water to gently wipe the rollers, turning them manually as needed. Allow the rollers to dry completely before closing the cover and restarting the scanner.
Yes, you can scan directly to cloud services using the Epson ScanSmart software. Configure your cloud account settings in the software, and select the desired cloud service as your scan destination. Follow the on-screen instructions to complete the process.