Epson Expression 12000XL v2 User's Guide
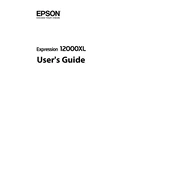
User's Guide
Copyright No part of this publication may be reproduced, stored in a retrieval system, or transmitted in any form or by any means, electronic, mechanical, photocopying, recording, or otherwise, without the prior written permission of Seiko Epson Corporation. No patent liability is assumed with respect to the use of the information contained herein. Neither is any liability assumed for damages resulting from the use of the information herein. The information contained herein is designed only for use with this Epson product. Epson is not responsible for any use of this information as applied to other products.
Neither Seiko Epson Corporation nor its affiliates shall be liable to the purchaser of this product or third parties for damages, losses, costs, or expenses incurred by the purchaser or third parties as a result of accident, misuse, or abuse of this product or unauthorized modifications, repairs, or alterations to this product, or (excluding the U.S.) failure to strictly comply with Seiko Epson Corporation's operating and maintenance instructions.
Seiko Epson Corporation and its affiliates shall not be liable for any damages or problems arising from the use of any options or any consumable products other than those designated as Original Epson Products or Epson Approved Products by Seiko Epson Corporation.
Seiko Epson Corporation shall not be held liable for any damage resulting from electromagnetic interference that occurs from the use of any interface cables other than those designated as Epson Approved Products by Seiko Epson Corporation.
General Notice: Other product names used herein are for identification purposes only and may be trademarks of their respective owners. Epson disclaims any and all rights in those marks.
This information is subject to change without notice.
Copyright 2017 Epson America, Inc.
1/17
CPD-53120
User's Guide
Copyright
2
Trademarks EPSON is a registered trademark, and EPSON EXCEED YOUR VISION or EXCEED YOUR VISION is a
trademark of Seiko Epson Corporation.
Microsoft andWindows are either registered trademarks or trademarks of Microsoft Corporation in the United States and/or other countries.
Apple, Mac OS, and OS X are trademarks of Apple Inc., registered in the U.S. and other countries.
Adobe, Adobe Reader, and Acrobat are registered trademarks of Adobe Systems Incorporated.
Intel is a registered trademark of Intel Corporation.
Epson Scan 2 Software is based in part on the work of the Independent JPEG Group.
libtiff Copyright 1988-1997 Sam Leffler Copyright 1991-1997 Silicon Graphics, Inc. Permission to use, copy, modify, distribute, and sell this software and its documentation for any purpose is hereby granted without fee, provided that (i) the above copyright notices and this permission notice appear in all copies of the software and related documentation, and (ii) the names of Sam Leffler and Silicon Graphics may not be used in any advertising or publicity relating to the software without the specific, prior written permission of Sam Leffler and Silicon Graphics. THE SOFTWARE IS PROVIDED AS-IS AND WITHOUT WARRANTY OF ANY KIND, EXPRESS, IMPLIED OR OTHERWISE, INCLUDING WITHOUT LIMITATION, ANY WARRANTY OF MERCHANTABILITY OR FITNESS FOR A PARTICULAR PURPOSE. IN NO EVENT SHALL SAM LEFFLER OR SILICON GRAPHICS BE LIABLE FOR ANY SPECIAL, INCIDENTAL, INDIRECT OR CONSEQUENTIAL DAMAGES OF ANY KIND, OR ANY DAMAGES WHATSOEVER RESULTING FROM LOSS OF USE, DATA OR PROFITS, WHETHER OR NOT ADVISED OF THE POSSIBILITY OF DAMAGE, AND ON ANY THEORY OF LIABILITY, ARISING OUT OF OR IN CONNECTION WITH THE USE OR PERFORMANCE OF THIS SOFTWARE.
General Notice: Other product names used herein are for identification purposes only and may be trademarks of their respective owners. Epson disclaims any and all rights in those marks.
User's Guide
Trademarks
3
Contents
Copyright
Trademarks
About This Manual Introduction to the Manuals. . . . . . . . . . . . . . . . . . .6 Marks and Symbols. . . . . . . . . . . . . . . . . . . . . . . . . 6 Descriptions Used in this Manual. . . . . . . . . . . . . . . 6 Operating System References. . . . . . . . . . . . . . . . . . 7
Important Instructions Safety Instructions. . . . . . . . . . . . . . . . . . . . . . . . . . 8 Restrictions on Copying. . . . . . . . . . . . . . . . . . . . . . 9
Scanner Basics Part Names. . . . . . . . . . . . . . . . . . . . . . . . . . . . . . 10 Buttons and Lights. . . . . . . . . . . . . . . . . . . . . . . . . 11 Information on Applications. . . . . . . . . . . . . . . . . .13
Epson Scan 2. . . . . . . . . . . . . . . . . . . . . . . . . . . 13 EPSON Software Updater. . . . . . . . . . . . . . . . . .13
Placing Originals on the Product Placing Originals. . . . . . . . . . . . . . . . . . . . . . . . . . 14 Placing Large or Thick Originals. . . . . . . . . . . . . . . 15
Basic Scanning Scanning Using Epson Scan 2. . . . . . . . . . . . . . . . . 18
Scanning Photos or Pictures (Photo Mode). . . . . 18 Scanning Documents (Document Mode). . . . . . 22 Setting a Resolution That Suits the Scanning Purpose. . . . . . . . . . . . . . . . . . . . . . . . . . . . . . .25
Scanning Using a Scanner Button. . . . . . . . . . . . . . 26
Advanced Scanning Image Adjustment Features for Photo Mode. . . . . . 27
Brightness. . . . . . . . . . . . . . . . . . . . . . . . . . . . . 27 Contrast. . . . . . . . . . . . . . . . . . . . . . . . . . . . . . 28 Saturation. . . . . . . . . . . . . . . . . . . . . . . . . . . . . 28 Detailed Adjustments Button. . . . . . . . . . . . . . . 28 Unsharp Mask. . . . . . . . . . . . . . . . . . . . . . . . . . 31 Color Restoration. . . . . . . . . . . . . . . . . . . . . . . 31 Backlight Correction. . . . . . . . . . . . . . . . . . . . . 32
Descreening. . . . . . . . . . . . . . . . . . . . . . . . . . . .32 Dust Removal. . . . . . . . . . . . . . . . . . . . . . . . . . 32 Grain Reduction. . . . . . . . . . . . . . . . . . . . . . . . 33
Image Adjustment Features for Document Mode. . . 33 Unsharp Mask. . . . . . . . . . . . . . . . . . . . . . . . . . 34 Descreening. . . . . . . . . . . . . . . . . . . . . . . . . . . .34 Image Option. . . . . . . . . . . . . . . . . . . . . . . . . . 35 Brightness. . . . . . . . . . . . . . . . . . . . . . . . . . . . . 36 Contrast. . . . . . . . . . . . . . . . . . . . . . . . . . . . . . 37 Gamma. . . . . . . . . . . . . . . . . . . . . . . . . . . . . . . 37 Threshold. . . . . . . . . . . . . . . . . . . . . . . . . . . . . 37 Edge Fill. . . . . . . . . . . . . . . . . . . . . . . . . . . . . . 38 Correct Document Skew. . . . . . . . . . . . . . . . . . 38
Saving as a Searchable PDF. . . . . . . . . . . . . . . . . . .38
Using the Transparency Unit Unpacking the Transparency Unit. . . . . . . . . . . . . .40
Unlocking the transportation lock. . . . . . . . . . . 40 Installing the Transparency Unit. . . . . . . . . . . . . . . 41 Setting and Placing Films. . . . . . . . . . . . . . . . . . . . 43
35 mm film strips. . . . . . . . . . . . . . . . . . . . . . . .44 Mounted slides. . . . . . . . . . . . . . . . . . . . . . . . . 45 Medium format (120/220). . . . . . . . . . . . . . . . . 46 45 inch film. . . . . . . . . . . . . . . . . . . . . . . . . . . 47 Non-standard film sizes. . . . . . . . . . . . . . . . . . . 48
Using the Transparency Unit to Scan. . . . . . . . . . . .49 Scanning films with suitable settings. . . . . . . . . . 49 Scanning reflective (non-film) originals. . . . . . . .49
Maintenance Cleaning the Scanner. . . . . . . . . . . . . . . . . . . . . . . 51 Energy Saving. . . . . . . . . . . . . . . . . . . . . . . . . . . . 51 Transporting the Scanner. . . . . . . . . . . . . . . . . . . . 52 Updating Applications. . . . . . . . . . . . . . . . . . . . . . 53
Solving Problems Scanner Problems. . . . . . . . . . . . . . . . . . . . . . . . . 55
Scanner Lights Indicate an Error. . . . . . . . . . . . .55 Problems Starting Scanning. . . . . . . . . . . . . . . . . . 55
Cannot Start Epson Scan 2. . . . . . . . . . . . . . . . . 56 Cannot Scan Using the Button. . . . . . . . . . . . . . 56 Cannot Scan Using the Transparency Unit. . . . . .56 Cannot Scan Using Scanning Software Other Than Epson Scan 2. . . . . . . . . . . . . . . . . . . . . . .56
User's Guide
Contents
4
Scanned Image Problems. . . . . . . . . . . . . . . . . . . . 57 Uneven Colors, Dirt, Spots, and so on Appear when Scanning from the Scanner Glass. . . . . . . . 57 The Image Quality is Rough. . . . . . . . . . . . . . . . 57 Offset Appears in the Background of Images. . . . 57 Text is Blurred. . . . . . . . . . . . . . . . . . . . . . . . . . 58 Moir Patterns (Web-Like Shadows) Appear. . . . 58 Cannot Scan the Correct Area on the Scanner Glass. . . . . . . . . . . . . . . . . . . . . . . . . . 58 Cannot Preview in Thumbnail. . . . . . . . . . . . . . 59 Cannot Achieve the Results Intended in Auto Photo Orientation. . . . . . . . . . . . . . . . . . . . . . . 59 Text is Not Recognized Correctly when Saving as a Searchable PDF. . . . . . . . . . . . . . . . .59 Binding Margins of a Booklet are Distorted or Blurred. . . . . . . . . . . . . . . . . . . . . . . . . . . . . 60 Cannot Solve Problems in the Scanned Image. . . 60 Striped Rings Appear in Scanned Images of Film or Slides. . . . . . . . . . . . . . . . . . . . . . . . . . .60 Colors Differ From the Original Colors for Film or Slide Images. . . . . . . . . . . . . . . . . . . . . .60 Negative Film Preview Images Look Strange. . . . 61
Problems With Scanning Time. . . . . . . . . . . . . . . . 61 Uninstalling and Installing Applications. . . . . . . . . 61
Uninstalling Your Applications. . . . . . . . . . . . . . 61 Installing Your Applications. . . . . . . . . . . . . . . . 63
Technical Specifications General Scanner Specifications. . . . . . . . . . . . . . . . 64 Dimensional Specifications. . . . . . . . . . . . . . . . . . .64 Electrical Specifications. . . . . . . . . . . . . . . . . . . . . 64 Environmental Specifications. . . . . . . . . . . . . . . . . 65 Interface Specifications. . . . . . . . . . . . . . . . . . . . . .65 System Requirements. . . . . . . . . . . . . . . . . . . . . . . 66
Standards and Approvals Standards and Approvals for U.S. Model. . . . . . . . . 67 Standards and Approvals for European Model. . . . . 67 Standards and Approvals for Australian Model. . . . 67
Where to Get Help Help for Users in the U.S. and Canada. . . . . . . . . . . 68
User's Guide
Contents
5
About This Manual
Marks and Symbols
!Caution:
Instructions that must be followed carefully to avoid bodily injury.
c Important:
Instructions that must be observed to avoid damage to your equipment.
Note: Provides complementary and reference information.
Related Information
& Links to related sections.
Descriptions Used in this Manual Screenshots for the applications are from Windows 10 or Mac OS X v10.10.x. The content displayed on the
screens varies depending on the model and situation.
Illustrations used in this manual are for reference only. Although they may differ slightly from the actual product, the operating methods are the same.
User's Guide
About This Manual
6
Operating System References
Windows In this manual, terms such as "Windows 10", "Windows 8.1", "Windows 8", or "Windows 7" refer to the following operating systems. Additionally, "Windows" is used to refer to all versions.
Windows 10 operating system
Windows 8.1 operating system
Windows 8 operating system
Windows 7 operating system
Microsoft
Microsoft
Microsoft
Microsoft
Mac
In this manual, "macOS v10.12.x" refers to macOS Sierra, "Mac OS X v10.11.x" refers to OS X El Capitan, "Mac OS X v10.10.x" refers to OS X Yosemite, "Mac OS X v10.9.x" refers to OS X Mavericks, and "Mac OS X v10.8.x" refers to OS X Mountain Lion. Additionally, "Mac" is used to refer to "macOS v10.12.x", "Mac OS X v10.11.x", "Mac OS X v10.10.x", "Mac OS X v10.9.x", "Mac OS X v10.8.x", "Mac OS X v10.7.x", and "Mac OS X v10.6.8".
User's Guide
About This Manual
7
Important Instructions
Safety Instructions Read all these instructions, and follow all warnings and instructions marked on the product.
Some of the symbols used on your product are to ensure safety and proper use of the product. Visit the following Web site to learn the meaning of the symbols. http://support.epson.net/symbols
Place the product on a flat, stable surface that extends beyond the base of the product in all directions. If you place the product by the wall, leave more than 10 cm between the back of the product and the wall. The product will not operate properly if it is tilted at an angle.
Avoid places subject to dust, shocks, or vibrations.
Place the product close enough to the computer for the interface cable to reach it easily. Do not place or store the product or the power cord outdoors, near excessive dirt or dust, water, heat sources, or in locations subject to shocks, vibrations, high temperature or humidity, direct sunlight, strong light sources, or rapid changes in temperature or humidity.
Do not use with wet hands.
Place the product near an electrical outlet where the power cord plug can be easily unplugged.
The power cord should be placed to avoid abrasions, cuts, fraying, crimping, and kinking. Do not place objects on top of the cord and do not allow the power cord to be stepped on or run over. Be particularly careful to keep the cord straight at the end.
Use only the power cord supplied with the product and do not use the cord with any other equipment. Use of other cords with this product or the use of the supplied power cord with other equipment may result in fire or electric shock.
Use only the type of power source indicated on the products label, and always supply power directly from a standard domestic electrical outlet.
When connecting this product to a computer or other device with a cable, ensure the correct orientation of the connectors. Each connector has only one correct orientation. Inserting a connector in the wrong orientation may damage both devices connected by the cable.
Avoid using outlets on the same circuit as photocopiers or air control systems that regularly switch on and off.
If you use an extension cord with the product, make sure the total ampere rating of the devices plugged into the extension cord does not exceed the cords ampere rating. Also, make sure the total ampere rating of all devices plugged into the wall outlet does not exceed the wall outlets ampere rating.
Never disassemble, modify, or attempt to repair the product, or product option by yourself except as specifically explained in the products guides.
Do not insert objects into any opening as they may touch dangerous voltage points or short out parts. Beware of electrical shock hazards.
If damage occurs to the plug, replace the cord set or consult a qualified electrician. If there are fuses in the plug, make sure you replace them with fuses of the correct size and rating.
Unplug the product and the power cord, and refer servicing to qualified service personnel under the following conditions: The power cord or plug is damaged; liquid has entered the product; the product or the power cord has been dropped or the case has been damaged; the product or the power cord does not operate normally or exhibits a distinct change in performance. (Do not adjust controls that are not covered by the operating instructions.)
User's Guide
Important Instructions
8
Unplug the product and the power cord before cleaning. Clean with a damp cloth only. Do not use liquid or aerosol cleaners.
If you are not going to use the product or options for a long period, be sure to unplug the power cord from the electrical outlet.
After replacing consumable parts, dispose of them correctly following the rules of your local authority. Do not disassemble them.
Because the product is heavy, one person should never attempt to lift or carry it alone. Two people should lift and carry the product.
Do not place heavy objects on the scanner glass and do not press the glass with too much force.
Restrictions on Copying Observe the following restrictions to ensure the responsible and legal use of your product.
Copying of the following items is prohibited by law:
Bank bills, coins, government-issued marketable securities, government bond securities, and municipal securities
Unused postage stamps, pre-stamped postcards, and other official postal items bearing valid postage
Government-issued revenue stamps, and securities issued according to legal procedure
Exercise caution when copying the following items:
Private marketable securities (stock certificates, negotiable notes, checks, etc.), monthly passes, concession tickets, etc.
Passports, drivers licenses, warrants of fitness, road passes, food stamps, tickets, etc.
Note: Copying these items may also be prohibited by law.
Responsible use of copyrighted materials:
Products can be misused by improperly copying copyrighted materials. Unless acting on the advice of a knowledgeable attorney, be responsible and respectful by obtaining the permission of the copyright holder before copying published material.
User's Guide
Important Instructions
9
Scanner Basics
Part Names Note: Check all of the items that came with your product.
A a start button
B . power button
C Ready light
D Error light
A Document cover
B Scanner glass
C Control panel
User's Guide
Scanner Basics
10
D Carriage (in the scanner glass)
A Option connector
B USB port
C AC inlet
D Transportation lock lever
A Power cord
B USB cable
Buttons and Lights
Buttons
The product has two buttons for scanning operations.
User's Guide
Scanner Basics
11
Before using the product buttons, make sure you have installed your scanning software.
A a button Starts scanning.
B . button Turns the product on if pressed once.
Press again to turn the product off.
Lights
The status light indicates whether the product is operating normally.
Light Indicator Status Meaning
Ready On Ready to scan images.
If you cannot scan images, an error may have occurred. Make sure the op- tional Transparency Unit is completely closed.
Flashing Initializing or scanning.
Ready, Error On An error has occurred.
Flashing An error has occurred.
Off The product is off.
Error Flashing An error has occurred.
User's Guide
Scanner Basics
12
Related Information
& Scanning Using a Scanner Button on page 26 & Scanner Lights Indicate an Error on page 55
Information on Applications This section introduces the software products available for your scanner. The latest software can be installed at the Epson Web site.
Epson Scan 2 Epson Scan 2 is a driver for controlling your scanner, enabling a variety of scan settings. This also allows you to start either as a standalone application or by using TWAIN-compliant application software.
See the Epson Scan 2 help for details on using the application.
Related Information
& Scanning Using Epson Scan 2 on page 18
EPSON Software Updater EPSON Software Updater is an application that checks for new or updated applications on the internet and installs them.
Related Information
& Updating Applications on page 53
User's Guide
Scanner Basics
13
Placing Originals on the Product
c Important:
Do not place heavy objects on the scanner glass and do not press the glass with too much force.
Placing Originals 1. Open the document cover.
2. Place your original face down on the scanner glass making sure the top corner of the side you want to scan is aligned with the d mark.
Note: If you are scanning multiple originals at once, position each original at least 20 mm (0.8 inch) apart from the others.
User's Guide
Placing Originals on the Product
14
3. Close the document cover gently so that your original does not move.
Note: Always keep the scanner glass clean.
Do not leave originals on the scanner glass for an extended period of time as they may stick to the glass.
Related Information
& Basic Scanning on page 18
Placing Large or Thick Originals 1. Open the document cover.
User's Guide
Placing Originals on the Product
15
If the size of the original exceeds the size of the document cover, you can lift the document cover straight up and remove it to make it easier to align the original. When you have finished scanning, replace the document cover in the reverse order that you removed it.
c Important:
Before removing the document cover, make sure you raise it to the upright position to prevent the hinges from snapping back on the springs.
Do not force the cover off the scanner; otherwise, the cover may be damaged.
2. Place a large or thick original face-down on the scanner glass. Make sure the top corner of the original is aligned with the d mark.
User's Guide
Placing Originals on the Product
16
3. Close the document cover and hold it down firmly as you scan.
Note: When scanning without the document cover, gently press down on your original to flatten it.
If your original is very thick or curled at the edges, cover the edges with paper to block external light as you scan.
Related Information
& Basic Scanning on page 18
User's Guide
Placing Originals on the Product
17
Basic Scanning
Scanning Using Epson Scan 2
Scanning Photos or Pictures (Photo Mode) Using Photo Mode in Epson Scan 2, you can scan the originals using a wide variety of image adjustment features that are suitable for photos or pictures.
1. Place the originals. When placing multiple originals on the scanner glass, you can scan them all at the same time. Make sure there is a gap of at least 20 mm (0.8 in.) between the originals.
2. Start Epson Scan 2.
Windows 10 Click the start button, and then select All apps > EPSON > Epson Scan 2.
Windows 8.1/Windows 8 Enter the application name in the search charm, and then select the displayed icon.
Windows 7 Click the start button, and select All Programs or Programs > EPSON > Epson Scan 2 > Epson Scan 2.
Mac Select Go > Applications > Epson Software > Epson Scan 2.
3. Select Photo Mode from the Mode list.
User's Guide
Basic Scanning
18
4. Make the following settings on the Main Settings tab.
Image Type: Select the color for saving the scanned image.
Resolution: Select the resolution.
Note: When scanning films using the Transparency Unit, set the Document Source and Document Type as well.
User's Guide
Basic Scanning
19
5. Click Preview.
The preview window opens, and the previewed image is displayed as thumbnails.
Note: To preview the entire scanned area, select Normal from the list on the top of the preview window.
6. Check the preview, and make image adjustment settings on the Advanced Settings tab if necessary.
User's Guide
Basic Scanning
20
You can adjust the scanned image using detailed settings which are suitable for photos or pictures, such as the following.
Brightness: Select to adjust the brightness for the scanned image.
Contrast: Select to adjust the contrast for the scanned image.
Saturation: Select to adjust the saturation (color vividness) for the scanned image.
Unsharp Mask: Select to enhance and sharpen the outlines for the scanned image.
Color Restoration: Select to correct images that have faded to return them to their original colors.
Backlight Correction: Select to lighten scanned images that are dark due to backlight.
Descreening: Select to remove moir patterns (web-like shadows) that appear when scanning printed papers such as a magazine.
Dust Removal: Select to remove dust on the scanned image.
Note: Some items may not be available depending on other settings you made.
Depending on the original, the scanned image may not be adjusted correctly.
When multiple thumbnails are created, you can adjust the image quality for each thumbnail. Depending on the adjustment items, you can adjust the quality of scanned images at the same time by selecting multiple thumbnails.
7. Set the file saving settings.
Image Format: Select the save format from the list. You can make detailed settings for each save format except BITMAP and PNG. After selecting the save format, select Options from the list.
File Name: Check the save file name displayed. You can change settings for the file name by selecting Settings from the list.
User's Guide
Basic Scanning
21
Folder: Select the save folder for the scanned image from the list. You can select another folder or create a new folder by selecting Select from the list.
8. Click Scan.
Related Information
& Placing Originals on the Product on page 14 & Epson Scan 2 on page 13 & Setting a Resolution That Suits the Scanning Purpose on page 25 & Image Adjustment Features for Photo Mode on page 27
Scanning Documents (Document Mode) Using Document Mode in Epson Scan 2, you can scan the originals using detailed settings that are suitable for text documents.
Note: You cannot scan negatives with the Transparency Unit when using Document Mode.
1. Place the originals.
2. Start Epson Scan 2.
Windows 10 Click the start button, and then select All apps > EPSON > Epson Scan 2.
Windows 8.1/Windows 8 Enter the application name in the search charm, and then select the displayed icon.
Windows 7 Click the start button, and select All Programs or Programs > EPSON > Epson Scan 2 > Epson Scan 2.
Mac Select Go > Applications > Epson Software > Epson Scan 2.
3. Select Document Mode from the Mode list.
User's Guide
Basic Scanning
22
4. Make the following settings on the Main Settings tab.
Document Size: Select the size of the original you placed.
Image Type: Select the color for saving the scanned image.
Resolution: Select the resolution. Note: The Document Source setting is fixed as Scanner Glass when using Document Mode. You cannot change this setting.
5. Make other scan settings if necessary.
You can preview the scanned image by clicking the Preview button. The preview window opens, and the previewed image is displayed.
On the Advanced Settings tab, you can make image adjustments using detailed settings which are suitable for text documents, such as the following.
Unsharp Mask: Select to enhance and sharpen the outlines of the image.
Descreening: Select to remove moir patterns (web-like shadows) that appear when scanning printed papers such as a magazine.
Text Enhancement: Select to make blurred letters in the original clear and sharp.
Auto Area Segmentation: Select to make letters clear and images smooth when performing black and white scanning for a document that contains images.
Note: Some items may not be available depending on other settings you made.
User's Guide
Basic Scanning
23
6. Set the file saving settings.
Image Format: Select the save format from the list. You can make detailed settings for each save format except BITMAP and PNG. After selecting the save format, select Options from the list.
File Name: Check the save file name displayed. You can change settings for the file name by selecting Settings from the list.
Folder: Select the save folder for the scanned image from the list. You can select another folder or create a new folder by selecting Select from the list.
7. Click Scan.
Related Information
& Placing Originals on the Product on page 14 & Epson Scan 2 on page 13 & Setting a Resolution That Suits the Scanning Purpose on page 25 & Image Adjustment Features for Document Mode on page 33
User's Guide
Basic Scanning
24
Setting a Resolution
Advantages and Disadvantages of Increasing the Resolution
Resolution indicates the number of pixels (smallest area of an image) for each inch (25.4 mm), and is measured in dpi (dots per inch). The advantage of increasing the resolution is that the details in the image become fine. The disadvantage is that the file size becomes large.
File size becomes large (When you double the resolution, the file size becomes about four times larger.)
Scanning, saving, and reading the image takes a long time
Sending and receiving emails or faxes takes a long time
The image becomes too large to fit the display or print on the paper
List of Recommended Resolutions
See the table and set the appropriate resolution for the purpose of your scanned image.
Purpose Resolution (Reference)
Displaying on a screen
Sending by email
Up to 200 dpi
Film Archiving 1,200 to 2,400 dpi
Using Optical Character Recognition (OCR)
Creating a text searchable PDF
200 to 300 dpi
Printing using a printer
Sending by fax
200 to 300 dpi
User's Guide
Basic Scanning
25
Scanning Using a Scanner Button You can scan using the button on your scanner.
Note: Before using this feature, check the following.
Epson Scan 2 is installed on your computer.
The scanner is connected to your computer correctly.
1. Place the original.
2. Press the a button.
Epson Scan 2 starts.
3. Make scan settings if necessary, and then press the a button again.
Scanning starts.
Related Information
& Part Names on page 10 & Placing Originals on the Product on page 14
User's Guide
Basic Scanning
26
Advanced Scanning
Image Adjustment Features for Photo Mode You can adjust scanned images using the features on the Advanced Settings tab in Epson Scan 2.
For Photo Mode, you can use image adjustment features that are suitable for photos or pictures.
For most features, you can check the adjustment results in the preview window.
Note: Some items may not be available depending on other settings you made.
Brightness You can adjust the brightness for the whole image.
Note: This feature is not available depending on the settings on the Main Settings tab > Image Type or the settings on the Advanced Settings tab.
User's Guide
Advanced Scanning
27
Contrast You can adjust the contrast for the whole image. If you increase the contrast, the bright areas become brighter, and the dark areas become darker. On the other hand, if you lower the contrast, the differences between the bright and dark areas of the image are less defined.
Note: This feature is not available depending on the settings on the Main Settings tab > Image Type or the settings on the Advanced Settings tab.
Saturation You can adjust the saturation (color vividness) for the whole image. When you increase the saturation, the colors become vivid. On the other hand, when you lower the saturation, the color becomes neutral (gray).
Note: This feature is not available depending on the settings in Image Type on the Main Settings tab.
Detailed Adjustments Button You can click this button to display the Detailed Adjustments screen.
Detailed Adjustments Screen
You can adjust the image quality for the scanned image by using a histogram or tone curve. This allows you to output high-quality images while keeping image degradation to a minimum.
Reset button Returns adjustments made on the Detailed Adjustments screen to their defaults.
User's Guide
Advanced Scanning
28
Image Adjustment Tab
You can adjust the color balance and gray balance of the image.
Color Balance Adjusts the color balance of the image. You can adjust the tint when photos are tinted with red and green due to the weather or the lighting where the photo was shot.
Gray Balance Intensity Adjusts the gray balance of the image. You can remove colors if they have too much of an impact on the image due to the illumination and so on of specific colors.
Operations are available once you select the parts you want to make black and white or gray (neutral)
with the button.
button Use the eyedropper displayed on the preview image, and select the parts you want to make black and white or gray (neutral).
Note:
You can change the measurement range for the eyedropper by clicking the (Configuration) button, and then selecting Configuration > Preview > Eyedropper Sampling Area.
Tone Correction Tab
You can use the tone curve to adjust the brightness and contrast of the image.
Tone Correction By adjusting the shape of the tone curve, you can adjust the brightness and contrast of the image.
You can add up to 16 points along the line of the tone curve to control the shape.
You can remove unnecessary points by dragging the line outside the graph for the tone curve.
User's Guide
Advanced Scanning
29
Channel Select the color (RGB) to be adjusted using the tone curve.
Preset Standard tone curves have already been registered. We recommend fine-tuning the tone curve after selecting an item that best suits your needs.
When selecting Linear, the tone curve becomes a straight line (density is not corrected).
Histogram Adjustment Tab
You can use the histogram to adjust the brightness of the image.
Histogram While checking the histogram (a graph that indicates light and shade) of the image, you can adjust the brightness (shadow for the darkest parts, gamma for the medium light and shade parts, and highlight for the lightest parts) of the image.
Adjust using one of the following methods.
Move the triangle mark
The symbol indicates shadow, indicates gamma, and indicates highlights.
Select the button Use the eyedropper displayed on the preview image, and select the color you want to shadow, gamma, or highlight.
Enter values directly
Adjust the values in Output for shadow and highlight. When the highlight is set to 255, the light parts will be white. When the shadow is set to 0, the dark parts will be black.
Note:
You can change the measurement range for the eyedropper by clicking the (Configuration) button, and then selecting Configuration > Preview > Eyedropper Sampling Area.
Channel Select the color (RGB) to be adjusted using the histogram.
Input Displays the values for shadow, gamma, and highlight when scanning an original.
User's Guide
Advanced Scanning
30
Output Displays the values for the previous shadow and highlight adjustments.
Tone Curve Displays the density for the output value for the image input value.
Adjusts the density outside of the shadow or highlight parts set in Histogram.
Unsharp Mask You can enhance and sharpen the outlines of the image.
Note: This feature is not available when selecting the Main Settings tab > Image Type > Black & White.
Color Restoration You can correct images and film that have faded to return them to their original colors.
Note: Depending on the state of the original, it may not be corrected correctly. In this situation, adjust from the Detailed
Adjustments screen.
When adjusting image quality on the Detailed Adjustments screen after previewing an original, press the (Auto Exposure) button on the preview screen.
User's Guide
Advanced Scanning
31
Backlight Correction You can lighten images and film that are dark due to backlight.
Note: Depending on the state of the original, it may not be corrected completely. In this situation, adjust from the Detailed
Adjustments screen.
When adjusting image quality on the Detailed Adjustments screen after previewing an original, press the (Auto Exposure) button again on the preview screen.
Descreening You can remove moir patterns (web-like shadows) that appear when scanning printed paper such as a magazine.
To check for moir patterns, display the image at 100 % (1:1). If the displayed image is zoomed out, the image appears rough and may look like it has moir patterns.
Note: To use this feature, set the Resolution on the Main Settings tab to 600 dpi or less.
This feature is not available when selecting the Main Settings tab > Image Type > Black & White.
This feature is not available when scanning films.
The effect of this feature cannot be checked in the preview window.
This feature softens the sharpness of the scanned image.
Dust Removal You can remove dust on photos and film.
User's Guide
Advanced Scanning
32
Note: Depending on the state of the original, it may not be corrected completely. The effect of this feature cannot be checked in the preview window. If the amount of free space in the memory is running low, you may not be able to scan.
Grain Reduction You can reduce the grainy texture or roughness in images that occurs when scanning film.
Depending on the state of the original, it may not be corrected correctly.
This feature is not available when scanning photos.
The effect of this feature cannot be checked in the preview window.
This feature softens the sharpness of the scanned results.
Image Adjustment Features for Document Mode You can adjust scanned images using the features on the Advanced Settings tab in Epson Scan 2.
For Document Mode, you can use image adjustment features that are suitable for text documents.
For most features, you can check the adjustment results in the preview window.
User's Guide
Advanced Scanning
33
Note: Some items may not be available depending on other settings you made.
Unsharp Mask You can enhance and sharpen the outlines of the image.
Note: This feature is not available when selecting the Main Settings tab > Image Type > Black & White.
Descreening You can remove moir patterns (web-like shadows) that appear when scanning printed paper such as a magazine.
User's Guide
Advanced Scanning
34
To check for moir patterns, display the image at 100 % (1:1). If the displayed image is zoomed out, the image appears rough and may look like it has moir patterns.
Note: To use this feature, set the Resolution on the Main Settings tab to 600 dpi or less.
This feature is not available when selecting the Main Settings tab > Image Type > Black & White.
This feature is not available when scanning films.
The effect of this feature cannot be checked in the preview window.
This feature softens the sharpness of the scanned image.
Image Option You can select the effect for the scanned image.
Text Enhancement
You can make blurred letters in the original clear and sharp. You can also reduce the offset or unevenness of the background.
You can select the level of the effect when selecting the Main Settings tab > Image Type > Color or Grayscale.
Note: To use this feature, set the Resolution on the Main Settings tab to 600 dpi or less.
Auto Area Segmentation
You can make letters clear and images smooth when performing black and white scanning for a document that contains images.
You can adjust the quality of the image part of the original from Brightness and Contrast.
Note: You can only make settings for this feature when selecting the Main Settings tab > Image Type > Black & White.
To use this feature, set the Resolution on the Main Settings tab to 600 dpi or less.
User's Guide
Advanced Scanning
35
Dropout
You can remove the color specified from the scanned image, and then save it in grayscale or black and white. For example, you can erase marks or notes you wrote in the margins with color pen when scanning.
If you select Customize from the color list in Dropout, you can make settings for the color you want to remove while checking the preview window (for Windows only).
Note: This feature is not available when selecting the Main Settings tab > Image Type > Auto or Color.
Color Enhance
You can enhance the color specified for the scanned image, and then save it in grayscale or black and white. For example, you can enhance letters or lines that are in light colors.
If