Epson EX7230 Pro User's Guide
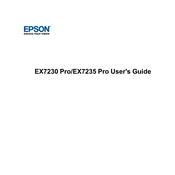
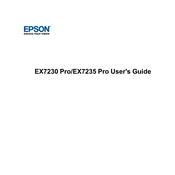
To adjust the image size, use the zoom ring on the projector lens to manually zoom in or out. For more precision, you can adjust the projector's distance from the screen.
Ensure the power cord is securely connected to both the projector and the electrical outlet. Check if the power outlet is working by plugging in another device. If the projector still doesn't turn on, try resetting it by unplugging it for a few minutes and then plugging it back in.
You can connect your laptop using an HDMI cable for high-quality audio and video. Alternatively, use a VGA cable if HDMI is not available, but remember to connect an audio cable as well for sound.
Check that the lens is clean and adjust the focus ring on the projector lens. Ensure the projector is positioned at the optimal distance from the screen as recommended in the user manual.
Turn off the projector and unplug it. Remove the filter cover and take out the air filter. Use a small vacuum cleaner designed for electronics or a soft brush to remove dust from the filter. Reinstall the filter and cover.
Check the audio cable connection if using a VGA cable. Ensure the volume is not muted on both the projector and the connected device. Test with a different audio source or cable.
Increase the brightness setting in the projector menu. Ensure that the lamp is not nearing the end of its life, as this can affect brightness. Use the projector in a darker room to enhance image clarity.
Ensure that the air vents are not blocked and that the projector has adequate ventilation. Clean the air filter and check the fan operation. Avoid using the projector in very hot environments.
Visit the Epson support website to download the latest firmware. Follow the instructions provided to update the firmware via USB connection to your projector.
This could be due to a loose or faulty cable connection. Try reseating the cables or using different cables. If the issue persists, the projector may need servicing to check for internal hardware issues.