Epson ES1000 User's Guide
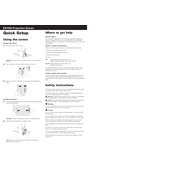
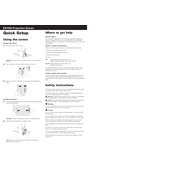
To set up your Epson ES1000 scanner, first connect the scanner to a power source. Then, connect it to your computer using the USB cable provided. Install the necessary drivers from the Epson website or the CD included in the package. Follow the on-screen instructions to complete the setup process.
Ensure that the power cable is securely connected to both the scanner and the power outlet. Check if the outlet is functioning by testing another device. If the scanner still does not turn on, try using a different power cable or contact Epson support for further assistance.
To clean the scanning glass, turn off the scanner and unplug it. Use a soft, lint-free cloth slightly dampened with glass cleaner. Gently wipe the glass surface and dry it with a clean, dry cloth. Avoid using abrasive cleaners or solvents.
Blurry or distorted images can be caused by dirt on the scanning glass or incorrect settings. Clean the scanning glass and check your scanner settings to ensure they are appropriate for the document type. Additionally, make sure the document is properly aligned on the scanner.
Visit the Epson support website and download the latest firmware for the ES1000 model. Follow the instructions provided with the firmware download to update your scanner. Ensure that the scanner is connected to your computer during the update process.
Yes, the Epson ES1000 is compatible with Mac computers. You will need to download and install the appropriate drivers from the Epson website to ensure proper functionality.
Slow scanning can be due to high-resolution settings or a lack of system resources. Try reducing the scanning resolution or closing unnecessary programs on your computer. If the issue persists, check for driver updates or contact Epson support.
To perform a factory reset, turn off the scanner and unplug it. Press and hold the reset button (usually located at the back or bottom of the device) while plugging the scanner back in. Continue holding the button until the scanner's lights flash, indicating a reset.
The Epson ES1000 scanner can save scanned documents in various formats, including PDF, JPEG, TIFF, and PNG. Check your scanning software settings to select the desired format before scanning.
Use the Epson scanning software to select the "PDF" option and choose "Multi-Page" or "Batch Scan" mode. Load your documents into the scanner and start the scanning process. The software will combine the scanned pages into a single PDF file.