Epson ES-865 User's Guide
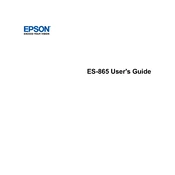
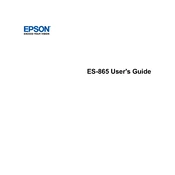
To install the Epson ES-865 scanner driver, first download the latest driver from the Epson support website. Then, run the downloaded file and follow the on-screen instructions to complete the installation. Ensure the scanner is connected to your computer via USB or network before starting the installation process.
Ensure that the scanner is properly connected to your computer and turned on. Check the USB or network connection and try using a different port or cable if necessary. Verify that the scanner driver is installed correctly. You may also need to restart your computer or reinstall the driver.
To clean the scanner glass, turn off and unplug the scanner. Use a soft, lint-free cloth slightly dampened with glass cleaner to gently wipe the glass surface. Avoid using harsh chemicals or abrasive materials. Dry the glass thoroughly before closing the scanner lid and reconnecting the power.
To resolve paper jam issues, first turn off the scanner and carefully remove any jammed paper from the input or output tray. Check for any remaining scraps and ensure the paper guides are correctly set. Reload the paper and turn the scanner back on. If the problem persists, inspect for any obstructions or damage in the paper path.
Visit the Epson support website and check for any available firmware updates for the ES-865. Download the update file and follow the instructions provided to apply the update. Ensure that the scanner is connected and remains powered on throughout the process.
Ensure the document is placed correctly on the scanner and that the glass is clean. Check the scan settings for resolution and image correction features. Try adjusting these settings for better results. If the issue persists, calibrate the scanner using the software provided by Epson.
Yes, the Epson ES-865 supports scanning directly to cloud storage services. Use the Epson Document Capture software to configure your cloud destinations and scan documents to them. Ensure you have a stable internet connection and the necessary credentials for your cloud account.
To configure network scanning, connect the scanner to your network via Ethernet or Wi-Fi. Use the Epson Scan 2 software to set up network scanning. Follow the software prompts to select your network and input any required credentials. Ensure the scanner is discoverable on the network.
Regular maintenance for the Epson ES-865 includes cleaning the scanner glass, checking and cleaning the rollers, and ensuring the software and firmware are up to date. It's also important to periodically check for any paper jams or obstructions in the paper path.
To improve scan speed, ensure your scanner is connected via a high-speed USB or a stable network connection. Use lower resolution settings if high detail is not necessary and close any unnecessary applications on your computer to free up resources. Regularly update your driver and firmware for optimal performance.