Epson ES-580W v3 User's Guide
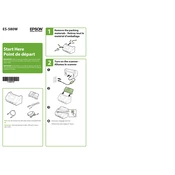
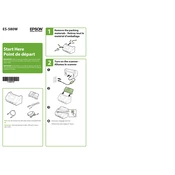
To connect your Epson ES-580W to a Wi-Fi network, navigate to the scanner's control panel, select 'Wi-Fi Setup', then choose 'Wi-Fi (Recommended)'. Follow the on-screen instructions to select your network and enter the password.
Ensure the scanner is properly connected to your computer or network. Check if the scanner is turned on and that the correct scanning software is installed. Restart the scanner and computer if necessary.
Visit Epson's official website, download the latest firmware for the ES-580W, and follow the included instructions to update your device. Ensure the scanner is connected to your computer during the update process.
Turn off the scanner and unplug it. Use a soft, lint-free cloth dampened with a mild glass cleaner to gently wipe the scanner glass. Avoid using abrasive materials or solvents.
Yes, the ES-580W supports direct scanning to cloud services. Set up your preferred cloud destination in the Epson ScanSmart software, and you can send scans directly to cloud storage.
To reset the Epson ES-580W, go to the scanner's control panel, select 'Settings', then 'Restore Default Settings'. Confirm the reset when prompted.
The Epson ES-580W can save scans in various formats including PDF, JPEG, TIFF, and PNG, giving you flexibility based on your needs.
If a paper jam occurs, gently open the scanner cover and remove any jammed paper. Ensure the paper is not folded or too thick, and adjust the paper guides to fit the document size.
Slow scanning can be due to high-resolution settings or network issues. Try reducing the scan resolution or checking your network connection for any problems.
In the Epson ScanSmart software, select the 'Double-Sided' option under scan settings to enable duplex scanning. Ensure the document feeder is properly loaded.