Epson ES-200 User's Guide
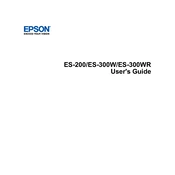
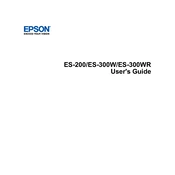
To set up your Epson ES-200, connect the scanner to a power source and your computer using the provided USB cable. Install the necessary drivers and software from the Epson website, then calibrate the scanner by following the on-screen instructions.
To clean the scanner glass, turn off the scanner and unplug it. Use a soft, lint-free cloth slightly dampened with a mild glass cleaner. Wipe the glass gently to remove dust and smudges, avoiding harsh chemicals or abrasive materials.
Ensure that the USB cable is securely connected to both the scanner and the computer. Check if the scanner is powered on. Try connecting to a different USB port or using a different cable. Update or reinstall the scanner drivers from the Epson support page.
Ensure the documents are clean and free from wrinkles. Adjust the resolution settings in the scanning software to a higher DPI for better clarity. Regularly clean the scanner glass and rollers to prevent smudges and streaks.
Turn off the scanner and unplug it. Open the scanner cover and carefully remove any jammed paper. Avoid pulling the paper forcibly. Check the paper feed path for any obstructions and remove them. Reassemble and test the scanner.
Regularly clean the scanner glass and rollers. Check for firmware updates and install them as needed. Use the scanner's built-in diagnostics tools to check for any issues periodically. Store the scanner in a dust-free environment when not in use.
Yes, the Epson ES-200 supports scanning directly to cloud services. Install Epson's Document Capture Pro software and configure your cloud account settings. Follow the instructions to scan and upload documents to your preferred cloud service.
Ensure the documents are placed correctly on the scanner glass. Increase the resolution settings in the scanning software. Clean the scanner glass and ensure there is no dirt or debris. Verify that the scanner is on a stable, flat surface.
Restart your computer and try relaunching the software. Check for software updates and install them. If the problem persists, uninstall and reinstall the scanner software. Ensure your computer meets the system requirements for the software.
Use the Automatic Document Feeder (ADF) to scan multi-page documents. Load the pages into the ADF, ensuring they are aligned correctly. Select the appropriate settings in the scanning software to scan all pages into a single file.