Epson EPI-4000 User's Guide
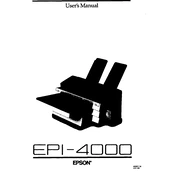
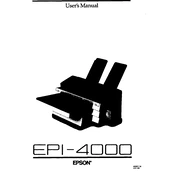
To set up the Epson EPI-4000, first unbox the printer and remove all packaging materials. Connect the power cable and turn the printer on. Follow the on-screen instructions to select your language and configure initial settings. Insert the ink cartridges and load paper into the tray. Install the necessary drivers from the Epson website or the included CD and connect the printer to your computer via USB or network connection.
If the Epson EPI-4000 is not printing, check if the printer is turned on and connected to your computer or network. Ensure that there are no error messages displayed on the printer's screen. Verify that the ink cartridges are properly installed and have sufficient ink. Also, check for any paper jams. Restart both the printer and your computer, and try printing again.
To perform a print head cleaning on the Epson EPI-4000, access the printer's control panel, navigate to the maintenance menu, and select 'Head Cleaning'. Follow the on-screen prompts to complete the cleaning process. It's recommended to print a test page afterwards to check print quality.
To replace ink cartridges in the Epson EPI-4000, make sure the printer is on. Open the printer cover and wait for the cartridge holder to move to the replacement position. Squeeze the tab on the old cartridge and lift it out. Insert the new cartridge into the holder and press down until it clicks into place. Close the printer cover and follow any on-screen instructions to complete the process.
To connect the Epson EPI-4000 to a Wi-Fi network, use the printer's control panel to navigate to the network settings menu. Select the Wi-Fi setup option and choose your network from the list of available networks. Enter your Wi-Fi password when prompted and confirm the connection. Once connected, the printer will display a confirmation message.
Regular maintenance tasks for the Epson EPI-4000 include cleaning the print head, checking for firmware updates, and inspecting the printer for paper jams or other obstructions. It's also important to periodically clean the exterior of the printer and ensure that the paper feed rollers are free of dust and debris.
To resolve paper jam issues with the Epson EPI-4000, first turn off the printer and unplug it. Gently open the printer cover and remove any visible jammed paper. Check the paper path and print head areas for any remaining pieces of paper and remove them carefully. Once clear, close the cover, plug in the printer, and turn it back on.
The Epson EPI-4000 can print on a variety of media types including plain paper, photo paper, envelopes, labels, and card stock. Ensure that the media is compatible with the printer specifications and adjust the printer settings accordingly for optimal print quality.
To update the firmware on the Epson EPI-4000, first ensure the printer is connected to the internet. Access the printer's control panel and navigate to the settings menu. Select 'Firmware Update' and follow the on-screen instructions to download and install the latest firmware version. Do not turn off the printer during this process.
To improve print quality on the Epson EPI-4000, ensure that you are using the correct paper type settings for your media. Perform a print head alignment and cleaning if necessary. Check that the ink cartridges are not low or empty. Adjust print quality settings in the print driver to a higher resolution if needed.