Epson DS-80W User's Guide
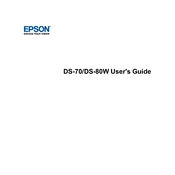
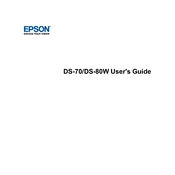
To connect the Epson DS-80W to a Wi-Fi network, press and hold the Wi-Fi button until the Wi-Fi light flashes. Use the Epson DocumentScan app or EpsonNet Config software to select your network and enter the password.
Ensure the scanner is correctly powered on and connected to your device. Check for any obstructions or dirt on the scanner glass. Update the scanner driver if necessary and restart both the scanner and your computer.
Download the latest firmware update from the Epson support website. Connect the scanner to your computer, run the firmware update utility, and follow the on-screen instructions.
Turn off the scanner and disconnect it from any power source. Use a soft, lint-free cloth slightly dampened with a mild detergent to clean the scanner exterior. For the scanner glass, use a dry, lint-free cloth.
Yes, using the Epson DocumentScan app, you can scan documents directly to various cloud services such as Google Drive and Dropbox. Ensure you are logged into the cloud service within the app.
Ensure that the document is correctly aligned with the paper guide. Check for obstructions and ensure the scanner is on a flat, stable surface. Adjust the paper feed settings if necessary.
To enable battery mode, disconnect the scanner from any USB power source. The scanner will automatically switch to battery mode, indicated by the battery status light.
The Epson DS-80W can scan at a maximum resolution of 1200 dpi, which is suitable for detailed and high-quality document scanning.
Ensure the scanner is within range of the Wi-Fi router and the Wi-Fi light is solid. Restart your router and scanner. Verify network settings and update the scanner's firmware if necessary.
Yes, use the Epson ScanSmart software to scan multiple pages into a single PDF or other document formats. Follow the software prompts for multipage scanning.