Epson DS-410 User's Guide
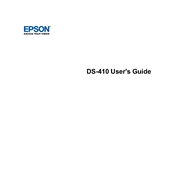
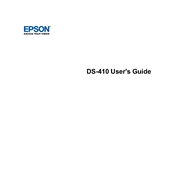
To set up your Epson DS-410, connect the power cable and USB cable to your computer. Install the necessary drivers and software from the Epson website or the provided installation CD. Follow the on-screen instructions to complete the setup process.
Ensure that the USB cable is securely connected to both the scanner and the computer. Check if the scanner is powered on. Try using a different USB port or cable. Reinstall the scanner driver and restart your computer.
Turn off the scanner and unplug it. Open the scanner cover and gently wipe the scanner glass with a soft, lint-free cloth dampened with a mild glass cleaner. Avoid using any abrasive materials.
Load the documents into the input tray. Open your scanning software and select the Epson DS-410 as the scanner. Choose your desired scan settings and click 'Scan'. Save the scanned document to your preferred location.
Turn off the scanner and carefully remove the jammed paper. Open the scanner cover and check for any remaining pieces of paper. Ensure that the paper guides are properly adjusted to the size of your paper.
Regularly clean the scanner glass and rollers. Check for software updates and perform firmware updates when available. Periodically run the scanner's maintenance mode to check for any issues.
Ensure the documents are clean and free from folds or creases. Adjust the resolution settings in the scanning software. Clean the scanner glass and perform a calibration if needed.
Yes, the Epson DS-410 features an automatic document feeder (ADF) that supports duplex scanning, allowing it to scan both sides of a document automatically.
Clean the scanner glass and the ADF rollers. Check for any debris or dust inside the scanner. Run a test scan to verify if the issue persists. Calibration may be necessary if the problem continues.
Visit the Epson support website and download the latest firmware update for the DS-410. Follow the instructions provided with the firmware update to complete the process. Ensure the scanner is connected to your computer during the update.