Epson DS-320 User's Guide
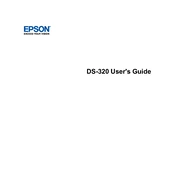
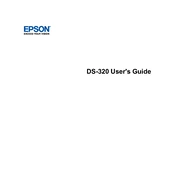
To set up your Epson DS-320, connect the power cable, install the software from the CD or download it from Epson's website, and connect the scanner to your computer via USB. Follow the on-screen instructions to complete the installation.
Ensure the scanner is powered on and connected to your computer. Check for any error messages on the scanner's display. Ensure the correct scanner is selected in the scanning software. Restart the scanner and your computer, and try scanning again.
Open Epson Scan 2 software, select the Document Source and Scan Settings, choose PDF as the File Format, and click Scan. Your document will be saved as a PDF in the specified location.
Regularly clean the scanner's glass and rollers with a soft, lint-free cloth. Replace the rollers and pad assembly every 100,000 scans to ensure optimal performance.
Open the scanner cover and gently remove any jammed paper. Check for any torn pieces remaining inside. Ensure the paper is correctly aligned in the tray and not exceeding the recommended capacity.
Yes, the Epson DS-320 supports duplex scanning. Ensure the Duplex option is selected in your scanning software before starting the scan.
Ensure the document guides are properly adjusted to hold the paper straight. Check that the document is loaded correctly in the feeder. Use the auto-cropping feature in the scanning software if available.
Adjust the resolution settings in the scanning software for higher quality. Clean the scanner glass and rollers to prevent streaks or lines on the scanned images.
Yes, using Epson Document Capture software, you can set up workflows to scan directly to cloud services like Google Drive or Dropbox. Configure these settings within the software.
Download the latest firmware update from the Epson support website. Connect your scanner to the computer, run the firmware update utility, and follow the on-screen instructions to complete the update.