Epson CW-C4000 Series User's Guide
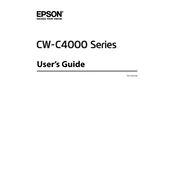
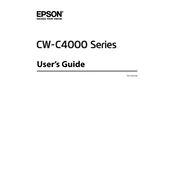
To connect the Epson CW-C4000 to a wireless network, access the printer's control panel, navigate to 'Network Settings', select 'Wireless LAN Setup', and follow the on-screen instructions to connect to your Wi-Fi network.
Ensure the printer is properly connected to the power source and network. Check for any error messages on the printer display. If necessary, perform a nozzle check and cleaning from the maintenance menu to ensure print head nozzles are not clogged.
Visit the Epson support website, download the latest firmware for the CW-C4000, and follow the instructions provided in the firmware update utility to complete the update process.
The Epson CW-C4000 is compatible with a variety of media types, including plain paper, glossy photo paper, and labels. Refer to the printer's specifications for detailed media compatibility.
Access the printer's maintenance menu, select 'Head Cleaning', and follow the on-screen instructions. You may need to repeat the cleaning cycle if print quality does not improve.
Check for and remove any obstructions in the paper path, ensure you are using the correct paper type and size, and verify that the paper is loaded correctly in the tray. Consult the user manual for detailed instructions on clearing paper jams.
Open the front cover of the printer, wait for the ink cartridge holder to move to the replacement position, and then carefully remove and replace the cartridges. Follow the instructions on the printer display for proper installation.
Ensure the printer is turned off and unplugged. Store it in a cool, dry place, away from direct sunlight and dust. Cover the printer to protect it from dust accumulation.
Access the printer's control panel, navigate to 'Color Calibration', and follow the on-screen instructions to perform a color calibration. This helps ensure accurate color reproduction.
Check to ensure the ink cartridges are properly installed and not empty. Perform a print head cleaning from the maintenance menu to resolve any clogs. Make sure the document you are printing contains printable data.