Epson BrightLink Pro 1410Wi User's Guide
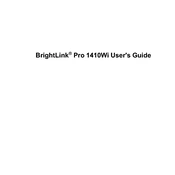
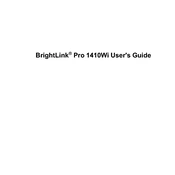
To connect your Epson BrightLink Pro 1410Wi to a wireless network, access the projector's menu, navigate to the Network settings, and select Wireless LAN. Choose your network from the list and enter the password when prompted.
Check the projector's position and adjust the physical alignment. Use the Keystone Correction feature in the projector's menu to fine-tune the image alignment.
Download the latest firmware from the Epson support website. Connect your projector to a computer via USB and run the firmware update utility. Follow the on-screen instructions to complete the update.
Clean the air filter every 100 hours of use. Turn off the projector and unplug it before removing the filter. Use a small vacuum or compressed air to remove dust and debris. Replace the filter if it shows signs of wear.
Ensure the power cable is securely connected to both the projector and a working electrical outlet. Check if the power indicator light is on. If not, try a different outlet or replace the power cable.
Ensure that the video source is powered on and connected to the correct input port on the projector. Verify the input source is selected correctly in the projector menu.
Yes, the projector is compatible with Mac computers. Use a Mini DisplayPort to HDMI adapter if necessary, and ensure the Mac's display settings are set to mirror or extend.
Press the Menu button, navigate to the Image settings, and select Brightness. Adjust the brightness level using the arrow keys and press Enter to save the changes.
Purchase a compatible replacement lamp from Epson or an authorized dealer. Turn off and unplug the projector, allow it to cool, then follow the instructions in the user manual to replace the lamp.
Press the Menu button, go to the Reset menu, and select 'Reset All'. Confirm the reset when prompted. This will restore all settings to their factory defaults.