Epson BrightLink PowerLite User's Guide
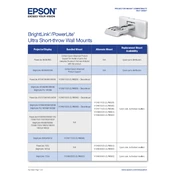
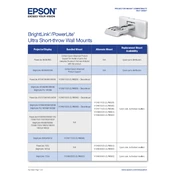
To connect your Epson BrightLink PowerLite to a laptop, use an HDMI or VGA cable. Plug one end of the cable into the projector's input port and the other into your laptop's corresponding port. Make sure the projector is powered on and select the correct source input using the projector's remote or control panel.
If the image is not displaying correctly, check the projector's lens for dust or smudges and clean it with a soft, lint-free cloth. Ensure the projection surface is flat and the projector is positioned at the correct distance. Adjust the focus and keystone settings on the projector for a clear image.
To update the software, download the latest firmware from Epson's official website. Connect a USB flash drive to your computer and transfer the firmware file. Insert the USB into the projector's port and follow the on-screen instructions to complete the update process.
Regular maintenance includes cleaning the air filter every 100 hours of use and replacing it every 500 hours. Inspect the lens and clean it as needed. Check for firmware updates periodically and ensure the projector is stored in a cool, dry place when not in use.
Overheating can occur if the air filter is clogged or if the projector is in a poorly ventilated area. Ensure the air filter is clean, the projector is not near heat sources, and there is adequate space around it for air circulation.
First, check all cable connections and ensure they are secure. Make sure the input source on the projector matches the connected device. Restart both the projector and the connected device. If using wireless connectivity, ensure both devices are on the same network.
Replace the batteries in the remote control and ensure there are no obstructions between the remote and the projector. Try resetting the remote by removing the batteries, pressing all buttons, and then reinserting them. If issues persist, check for any physical damage to the remote.
Access the projector's menu using the remote and navigate to the 'Image' or 'Color' settings. From here, you can adjust the brightness, contrast, color temperature, and other settings to achieve the desired image quality.
Ensure the power cable is securely connected to both the projector and a working power outlet. Check if the power indicator light is on. If the projector still does not turn on, try using a different power cable or outlet, and inspect for any signs of damage.
To calibrate touch functionality, use the interactive pen or finger to follow the on-screen instructions. Access the calibration settings through the projector's menu, typically under 'Interactive' or 'Calibration' options, and complete the calibration process.