Epson Accolade Quick Guide
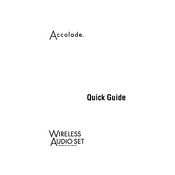
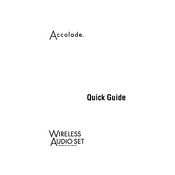
To set up your Epson Accolade for wireless printing, first ensure that your printer is turned on. Navigate to the printer's control panel, select 'Wi-Fi Setup', and choose your network from the list. Enter the network password when prompted. Make sure your computer is connected to the same network. Install the necessary drivers from the Epson website if not already installed.
If your Epson Accolade is not printing, check if it is properly connected to your computer or network. Ensure that there are no error messages on the printer's display. Verify that there is enough paper and ink. Try restarting the printer and computer. If the issue persists, reinstall the printer drivers.
To perform a print head cleaning on your Epson Accolade, go to the printer's control panel and select 'Maintenance'. Choose 'Head Cleaning' and follow the on-screen instructions. It's advisable to perform a nozzle check before and after cleaning to ensure the print quality is improved.
To replace ink cartridges in the Epson Accolade, make sure the printer is turned on. Open the printer cover and wait for the ink cartridge holder to move to the replacement position. Squeeze the tab on the cartridge and lift it out. Insert the new cartridge and press it down until it clicks. Close the printer cover and follow any on-screen instructions to align the cartridges.
To update the firmware on your Epson Accolade, you need to ensure the printer is connected to the internet. Go to the printer's control panel, select 'Settings', and navigate to 'Firmware Update'. Follow the prompts to download and install the latest firmware version. Restart the printer once the update is complete.
If your Epson Accolade is printing blank pages, check that the ink cartridges are not empty. Perform a nozzle check to ensure the print head is not clogged. Try cleaning the print head through the maintenance menu. Make sure you are using the correct paper type and size settings.
Yes, you can print from your mobile device using the Epson iPrint app. Download and install the app from your device's app store. Ensure that your mobile device and the printer are connected to the same Wi-Fi network. Open the app, select your printer, and choose the document or photo you wish to print.
To scan a document with the Epson Accolade, place the document on the scanner glass or in the document feeder. Press the 'Scan' button on the printer's control panel. Select the destination for the scanned document, such as a computer or USB drive. Follow the instructions to complete the scanning process.
If a paper jam occurs in your Epson Accolade, turn off the printer and carefully remove any jammed paper. Open the printer cover and check for any remaining pieces of paper inside. Avoid tearing the paper when removing it. Once cleared, close the cover and restart the printer.
To reduce ink usage on your Epson Accolade, use the printer's draft mode for documents that don't require high quality. Adjust the print settings to grayscale if color is not needed. Regularly perform print head cleaning to maintain efficient ink usage. Avoid frequent turning on and off of the printer to reduce ink priming.