Epson 9350 User's Guide
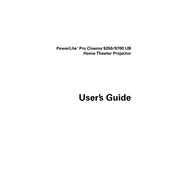
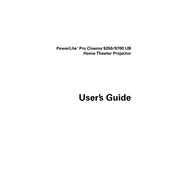
To connect your Epson 9350 to a wireless network, access the printer's control panel, navigate to 'Network Settings', select 'Wireless Setup', and follow the on-screen instructions to connect to your Wi-Fi network.
Check the ink levels in your cartridges, ensure they are installed correctly, and run a nozzle check from the printer's maintenance menu. Clean the print head if necessary.
To perform a factory reset on the Epson 9350, go to the 'Setup' menu, select 'Restore Default Settings', and confirm your selection when prompted.
The Epson 9350 is compatible with various paper types including plain, glossy, matte, and photo paper. Refer to the user manual for specific paper size and type recommendations.
Access the printer's maintenance menu, select 'Print Head Cleaning', and follow the on-screen instructions. Ensure you have paper loaded before starting the process.
Slow printing can be due to high-quality print settings. Try selecting a draft or standard print quality for faster results. Also, ensure high-speed printing is enabled in the printer settings.
Remove the cartridges and reinsert them, ensuring they click into place. If the issue persists, try using genuine Epson cartridges and clean the cartridge contacts.
Download the latest firmware from Epson's official website. Connect your printer to your computer via USB and run the firmware update utility following the provided instructions.
Yes, you can print directly from your smartphone using the Epson iPrint app. Ensure both your smartphone and printer are connected to the same wireless network.
Regularly clean the print head, check the ink levels, and run a print quality check. Keep the exterior of the printer clean and ensure firmware is up to date.