Dell XPS One 20 Setup Guide
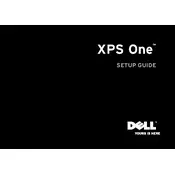
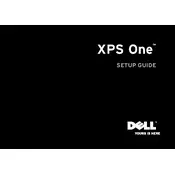
To perform a factory reset on your Dell XPS One 20, restart your computer and press 'F8' repeatedly until the 'Advanced Boot Options' menu appears. Select 'Repair Your Computer', then choose your keyboard layout. Log in as an administrator, select 'Dell Factory Image Restore', and follow the on-screen instructions.
If your Dell XPS One 20 won't turn on, first check the power cable and ensure it's properly connected. Try a different power outlet. If the power button LED is off, the problem may be with the power supply. If the LED is on but the system doesn’t boot, consider a hardware issue and consult a technician.
To upgrade the RAM on your Dell XPS One 20, first power off the system and unplug all cables. Lay the computer face down on a soft surface, remove the back panel screws, and access the RAM slots. Insert the new RAM modules into the slots, ensuring they click into place, then reassemble the computer.
Common display issues include blank screens, flickering, or incorrect resolution. First, check the display settings and adjust the resolution. Ensure that the display cables are secure. Update the graphics driver via Device Manager. If issues persist, it may be a hardware problem requiring professional service.
To connect to a wireless network, click on the network icon in the system tray. Select the desired Wi-Fi network and click 'Connect'. Enter the Wi-Fi password if prompted, and ensure that the wireless switch on the computer is turned on.
For audio issues, first check the volume settings and ensure the audio is not muted. Right-click the sound icon and select 'Playback devices' to check default device settings. Update the audio driver via Device Manager. If problems continue, test with external speakers or headphones to isolate the issue.
If your system is slow, start by checking for malware using antivirus software. Free up disk space by removing unnecessary files and programs. Increase virtual memory size and consider upgrading RAM. Regularly update the operating system and drivers for optimal performance.
Turn off and unplug your computer. Use a microfiber cloth slightly dampened with water to clean the screen. For the body, use a soft, lint-free cloth. Avoid using abrasive materials, and never spray liquids directly onto the screen or body.
Yes, you can connect a second monitor using the available video output ports such as VGA or HDMI. Use the appropriate cable to connect the monitor, then adjust display settings via 'Display Settings' to extend or duplicate the desktop.
If the touch screen is unresponsive, restart the computer. Ensure that the touch screen is enabled in the 'Device Manager'. Recalibrate the touch screen under 'Control Panel' > 'Hardware and Sound' > 'Tablet PC Settings'. If the issue persists, update the touch screen driver or consult support.