Dell Latitude 5500 Setup Guide
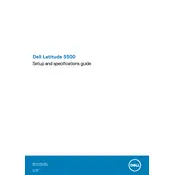
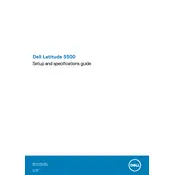
To perform a factory reset on your Dell Latitude 5500, restart your laptop and press F8 repeatedly during boot-up to access the Advanced Boot Options. Select 'Repair Your Computer', then follow the prompts to restore the system to factory settings. Ensure you back up important data before proceeding.
First, check if the battery is charged or try plugging in the power adapter. Press and hold the power button for 15 seconds to perform a hard reset. If the laptop still doesn't power on, try reseating the RAM and checking for any loose connections.
To improve battery life, adjust the power settings to 'Power Saver' mode, reduce screen brightness, disconnect unnecessary peripherals, and close unused applications. Regularly update drivers and BIOS to the latest versions provided by Dell.
Download the latest BIOS update from the Dell Support website. Once downloaded, run the executable file and follow the on-screen instructions. Ensure your laptop is connected to a power source during the update process.
Turn off the laptop and disconnect it from power. Use a can of compressed air to blow out dust and debris from the keyboard. Lightly dampen a microfiber cloth with water or isopropyl alcohol and gently wipe the keys. Avoid letting liquid drip beneath the keys.
Use an HDMI or USB-C cable to connect your laptop to the external monitor. Once connected, press 'Windows + P' to open the display options and select the desired mode, such as 'Duplicate' or 'Extend'.
Power off the laptop and disconnect all cables. Remove the back panel by unscrewing the screws. Carefully insert the new RAM module into the slot, ensuring it clicks into place. Reattach the back panel and power on the laptop to check if the RAM is recognized.
Restart your router and laptop. Ensure that Wi-Fi is enabled on your laptop. Update the Wi-Fi drivers through the Device Manager. If issues persist, run the Windows Network Troubleshooter to diagnose and resolve problems.
Turn off the laptop and unplug it. Remove the screws from the back panel and take off the panel. Disconnect the battery connector and remove the screws holding the battery in place. Replace with a new battery, reconnect the connector, and reattach the back panel.
Ensure your device meets the necessary requirements for BitLocker. Open 'Control Panel', go to 'System and Security', and select 'BitLocker Drive Encryption'. Choose the drive to encrypt and follow the prompts to complete the process.