Dell XPS 8940 Setup Guide
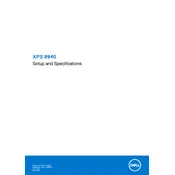
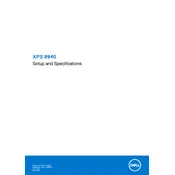
To upgrade the RAM, first power off and unplug your desktop. Open the side panel by removing the screws, locate the RAM slots, and insert the new RAM modules, ensuring they click into place. Close the panel and reboot your system to check if the system recognizes the new RAM.
Ensure the power cable is securely connected, check if the power outlet is functional, and try a different power cable if necessary. If the issue persists, perform a hard reset by holding the power button for 15 seconds. Contact Dell support if the problem continues.
Connect each monitor to the available ports on the graphics card or motherboard using HDMI, DisplayPort, or VGA cables. Once connected, go to Display Settings in Windows to configure the display order and resolution.
Power off and unplug the desktop, open the side panel, and use compressed air to gently blow out dust, starting from the top and moving downward. Focus on the fans, heatsinks, and other components. Avoid touching any components and close the panel after cleaning.
Visit the Dell Support website, enter your service tag, and check for BIOS updates under drivers and downloads. Download the latest update and execute the file, following the on-screen instructions to complete the update.
Ensure the desktop is in a well-ventilated area, clean the internal components, and check if the fans are working properly. Consider upgrading the CPU cooler or adding additional fans if overheating persists.
Yes, you can install an SSD. Open the side panel, locate an available drive bay or M.2 slot, and secure the SSD in place. Connect necessary cables for SATA drives, or insert directly for M.2. Boot up and initialize the SSD in Disk Management.
Search for 'System Restore' in the Windows search bar, select 'Create a restore point', and click on 'System Restore'. Follow the wizard to choose a restore point and apply it to revert your system to a previous state.
Check if the audio cable is properly connected, ensure the correct playback device is selected, and update audio drivers through the Device Manager. Use Windows Troubleshooter if the issue persists.
Regularly update your operating system and drivers, clean the interior to prevent dust buildup, and check for malware using antivirus software. Back up important data periodically to ensure data safety.