Dell XPS 720 Setup Guide
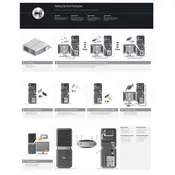
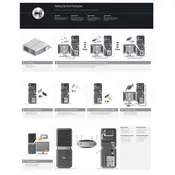
To perform a factory reset, restart your computer and press F8 until the Advanced Boot Options menu appears. Select 'Repair Your Computer', then follow the on-screen instructions to complete the reset.
Check all cable connections, ensure power is reaching the computer, and verify the monitor is functioning. If the issue persists, try booting in Safe Mode or check for hardware failures.
First, power off the computer and unplug all cables. Open the side panel, locate the RAM slots on the motherboard, and add or replace RAM modules. Ensure they are properly seated and close the panel before restarting.
Turn off and unplug the computer. Open the side panel and use compressed air to gently blow dust out of the fans. Avoid using a vacuum cleaner as it can cause static damage.
Visit the Dell Support website and download the latest BIOS update for the XPS 720. Run the downloaded file and follow the on-screen instructions to complete the update process.
Unplug the computer and remove the side panel. Disconnect all cables from the current power supply. Unscrew and remove the old unit, then install the new power supply, reconnect cables, and secure it in place.
Check audio connections and ensure the speakers are powered on. Update audio drivers via Device Manager. If issues persist, use Windows Troubleshooter to diagnose and fix audio problems.
Regularly clean the internal components, upgrade hardware such as RAM or SSD, and ensure that all software and drivers are up to date to improve performance.
Ensure your graphics card supports dual monitors. Connect both monitors to the available ports on the card, then configure display settings in the operating system to extend or duplicate the desktop.
Ensure proper ventilation, clean dust from the fans and vents, verify that cooling systems are functioning, and consider applying new thermal paste to the CPU if overheating persists.