Dell XPS 710 H2C Setup Guide
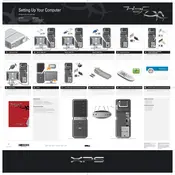
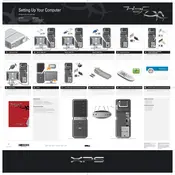
To perform a factory reset, restart your computer and press F8 to launch the Advanced Boot Options menu. Select 'Repair Your Computer', then choose 'Dell Factory Image Restore'. Follow the on-screen instructions to complete the process.
First, check if the power cable is securely connected. Try a different power outlet. If the problem persists, reset the power supply by unplugging the cable and holding the power button for 15 seconds before reconnecting.
Ensure that the desktop is placed in a well-ventilated area. Regularly clean the internal components, especially the fans and vents, to prevent dust buildup. You can also consider upgrading the cooling system or applying new thermal paste.
Power off the desktop and unplug all cables. Open the side panel and locate the RAM slots. Press the levers on each side of the RAM stick to release it. Insert the new RAM into the slot, ensuring it is properly seated, and close the panel. Reconnect all cables and power on the system.
Visit the Dell Support website and download the latest BIOS update for the XPS 710 H2C. Run the downloaded file and follow the on-screen instructions. Ensure the computer is plugged into a power source during the update process.
Ensure the fans are operational and clean the interior components to remove dust. Verify that the thermal paste on the CPU is not dried out and replace it if necessary. Consider installing additional cooling solutions if overheating persists.
Ensure your graphics card supports dual monitors. Connect each monitor to the appropriate port (HDMI, DisplayPort, etc.) on the graphics card. Right-click the desktop, select 'Display settings', and configure the monitors as needed.
Run a full virus scan to check for malware. Clear unnecessary startup programs and uninstall unused software. Consider upgrading hardware components such as RAM or switching to an SSD for better performance.
Turn off the desktop and unplug all cables. Open the side panel and locate the hard drive bay. Remove the screws securing the hard drive and disconnect the cables. Insert the new hard drive, secure it with screws, and reconnect the cables. Close the panel and power on the system.
Check if the monitor is powered on and the cables are securely connected. Test with a different monitor or cable. If using a dedicated graphics card, ensure it is properly seated and check for any damage.