Dell WH3022 User Guide
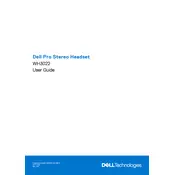
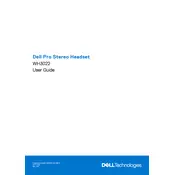
To connect your Dell WH3022 headset to a computer, plug the USB connector into an available USB port. The computer should automatically recognize the device and install the necessary drivers.
Ensure that the headset is properly connected to the computer. Check the volume settings on both the headset and your computer. Additionally, verify that the headset is set as the default audio output device in your computer's sound settings.
Once connected, open the communication application and go to the audio settings. Select the Dell WH3022 as the input and output device to use the headset for calls and meetings.
To clean your headset, gently wipe the ear cushions and headband with a soft, dry cloth. Avoid using any liquids or cleaning solutions. Regularly check and ensure the USB connector is free from dust.
Check that the microphone mute button is not activated. Ensure that the headset is correctly connected and recognized by the computer. Verify that the microphone is selected as the input device in your computer's sound settings.
The Dell WH3022 is designed primarily for use with computers via USB connection. It is not compatible with smartphones unless an adapter is used and supported by the phone.
Visit the Dell Support website and search for the WH3022 headset model. Download any available firmware updates and follow the provided instructions to update your device.
Adjust the headband to a comfortable position. If discomfort persists, consider replacing the ear cushions with compatible alternatives or consult the user manual for ergonomic recommendations.
Unplug the headset from the computer. Press and hold the call button and volume down button simultaneously for about 10 seconds until you hear a reset confirmation tone.
The Dell WH3022 headset typically comes with a one-year limited hardware warranty. Refer to the warranty documentation provided with your purchase for specific details.