Dell Vostro 5890 Setup Guide
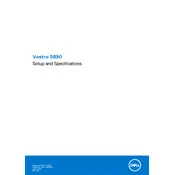
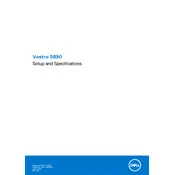
To upgrade the RAM, first power off your desktop and unplug all cables. Open the side panel by removing the screws at the back. Locate the RAM slots on the motherboard. Release the clips on either side of the RAM module to remove it. Insert the new RAM module by aligning it with the slot and pressing down until the clips snap into place. Reassemble the side panel and reconnect all cables before powering on the system.
Check if the power cable is properly connected and that the outlet is working. Try a different power cable or outlet if possible. Ensure that the power button is not stuck. If the issue persists, open the case to check if the internal power connections are secure and that there are no signs of damage or burnt components. Consider contacting Dell support for further assistance if needed.
The Dell Vostro 5890 supports multiple monitors through its available video ports, such as HDMI and DisplayPort. Connect each monitor to a separate port on the back of the desktop. Once connected, go to the display settings on your operating system to configure the arrangement and resolution of each monitor.
To perform a factory reset, restart your desktop and press F8 during boot to access the Advanced Boot Options. Select 'Repair Your Computer' and then choose 'Dell Factory Image Restore'. Follow the on-screen instructions to complete the process. Note that this will erase all data on the system, so ensure you have backups of important files.
Regularly clean the interior of the desktop to prevent dust buildup using compressed air. Ensure software updates and security patches are installed promptly. Run antivirus scans periodically. Keep the desktop in a well-ventilated area to maintain optimal cooling. Check for any firmware or BIOS updates available from Dell.
To enhance performance, consider upgrading the RAM and switching to an SSD if you haven't already. Optimize startup programs by disabling unnecessary ones. Regularly clean your system of temporary files and run disk defragmentation if using an HDD. Ensure that your system drivers are up to date.
Ensure that the desktop is placed in a well-ventilated area and that vents are not blocked. Clean the fans and heatsinks with compressed air to remove dust. Consider adding additional case fans if overheating persists. Use software to monitor system temperatures and adjust fan speeds if necessary.
Visit the Dell Support website and enter your service tag to find the latest BIOS update for your model. Download the BIOS update file and follow the instructions provided to execute the update. It's crucial not to interrupt the update process as it could render your system inoperable.
First, determine the source of the noise. Check if any cables are obstructing the fans. Ensure that all screws and components are securely fastened. If the noise persists, it could be a failing fan or hard drive, which may need replacement. Consult Dell support or a technician for further diagnosis.
Restart your computer and enter the BIOS setup by pressing F2 during boot. Navigate to the 'Advanced' tab and find the 'Intel Virtualization Technology' option. Enable this setting and save the changes. Exit the BIOS setup to restart your computer. Virtualization is now enabled.