Dell Vostro 5880 Setup Guide
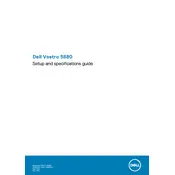
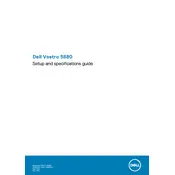
To upgrade the RAM in your Dell Vostro 5880, first ensure the desktop is powered off and unplugged. Open the side panel by removing the screws on the back. Locate the RAM slots on the motherboard. Press the levers on both sides of the existing RAM to release it, then insert the new RAM stick by aligning the notch with the slot and pressing down until the levers click into place.
If your Vostro 5880 is not turning on, check the power cable and ensure it is securely connected to both the desktop and the power outlet. Verify that the outlet is working by testing it with another device. If the problem persists, try a different power cable or reset the power supply by unplugging the cable and holding the power button for 15 seconds before reconnecting.
To connect dual monitors to your Vostro 5880, ensure your graphics card supports multiple displays. Connect each monitor to the available video ports (HDMI, VGA, or DisplayPort) on the back of the desktop. Once connected, go to your display settings in the operating system to configure the monitors to extend or duplicate the display.
Regular maintenance tasks for your Vostro 5880 include dusting the interior with compressed air, checking for software updates, running antivirus scans, and backing up important data. Additionally, ensure that the cooling fans are functioning properly to prevent overheating.
To reset the BIOS on your Vostro 5880, restart the computer and press F2 during the boot process to enter the BIOS setup. Navigate to the 'Exit' tab and select 'Load Setup Defaults' or a similar option. Save the changes and exit the BIOS. The system will restart with default BIOS settings.
If your Vostro 5880 is overheating, ensure that the vents are not blocked and the interior is free of dust. Check that all fans are operational. Consider adding additional cooling solutions, such as case fans or a better CPU cooler, if overheating persists.
To perform a factory reset on your Vostro 5880, restart the computer and press F8 during boot to access the Advanced Boot Options. Select 'Repair Your Computer' and follow the prompts to perform a system recovery, which will restore the system to factory settings.
To update drivers on your Vostro 5880, visit the Dell Support website and enter your service tag to find the latest drivers for your model. Download and install the necessary drivers, following the provided instructions. Alternatively, use the Dell SupportAssist software to automate the driver update process.
If the USB ports on your Vostro 5880 are not working, check the Device Manager to see if there are any driver issues. Update or reinstall the USB drivers if necessary. Also, try connecting the device to a different USB port or test the ports with another device to rule out port damage.
To improve the performance of your Vostro 5880, consider upgrading the RAM, switching to a solid-state drive (SSD) for faster boot times, and optimizing the system by disabling unnecessary startup programs. Regularly clean the system from malware and ensure all software is up-to-date.