Dell Vostro 5090 Setup Guide
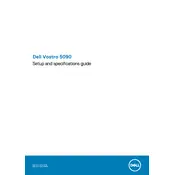
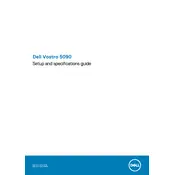
To set up your Dell Vostro 5090, connect the monitor, keyboard, and mouse to the appropriate ports. Then, plug in the power cable and turn on the system. Follow the on-screen instructions to complete the Windows setup process and install necessary drivers via Dell SupportAssist.
Ensure the power cable is securely connected to both the desktop and a working outlet. Check the power button LED for any blinking patterns that may indicate a specific error. If the issue persists, perform a power drain by disconnecting all cables and holding the power button for 15 seconds. Reconnect and try again.
To improve performance, consider upgrading the RAM or replacing the hard drive with a solid-state drive (SSD). Regularly update your drivers and BIOS, and use Dell's SupportAssist to optimize system settings and remove unnecessary files.
Download the latest BIOS update from the Dell Support website. Run the executable file and follow the prompts, ensuring the system remains powered on throughout the update process. It is recommended to back up your data before proceeding.
Ensure that the desktop is in a well-ventilated area. Check and clean the air vents and fans using compressed air to remove dust buildup. Use Dell SupportAssist to check for any hardware issues. If the problem continues, consider applying new thermal paste to the CPU.
Access the Recovery options in Windows by navigating to Settings > Update & Security > Recovery. Under 'Reset this PC', select 'Get started' and choose 'Remove everything' for a full factory reset. Follow the instructions to complete the process.
Ensure your desktop has the necessary video output ports. Connect each monitor to the desktop using suitable cables (HDMI, DisplayPort, etc.). Go to Display settings in Windows and select 'Extend these displays' under 'Multiple displays'.
Check for and remove unnecessary programs and startup items. Run a full system antivirus scan, and use Disk Cleanup to free up space. Ensure all system updates are installed and consider upgrading hardware components like RAM or an SSD for better performance.
Power off the desktop and disconnect all cables. Open the case by removing the side panel screws. Locate the hard drive bay, remove the old drive, and replace it with the new one. Secure the drive, reattach the side panel, and reconnect the cables.
Turn off and unplug the desktop. Open the case and use compressed air to blow out dust from components, including fans and vents. Avoid direct contact with internal components to prevent static damage. Reassemble the case after cleaning.