Dell Vostro 430 Setup Guide
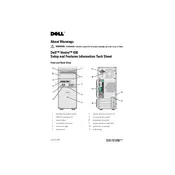
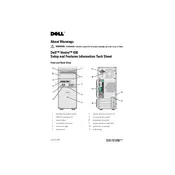
To restore your Dell Vostro 430 to factory settings, restart the computer and press F8 until the Advanced Boot Options menu appears. Select 'Repair Your Computer,' then choose 'Dell Factory Image Restore' and follow the prompts to complete the restoration process.
If your Dell Vostro 430 won’t turn on, first check the power supply connections. Ensure the power cable is securely connected and the power outlet is functional. Try a different power outlet or cable if necessary. If the problem persists, contact technical support.
To upgrade the RAM on your Dell Vostro 430, turn off the computer, unplug all cables, and open the side panel. Locate the RAM slots on the motherboard, remove the old RAM modules by pressing down on the clips, and insert the new RAM modules until they click into place.
Overheating can be caused by dust buildup or inadequate cooling. Clean the inside of the case with compressed air, ensure that all fans are working, and consider adding additional cooling if necessary. Ensure the computer is in a well-ventilated area.
To update the BIOS, visit the Dell Support website, download the latest BIOS update for your Vostro 430, and follow the instructions provided. Ensure the computer is connected to a reliable power source during the update.
First, check the network cable and router. Use the Windows Network Troubleshooter by right-clicking the network icon in the system tray. Update network drivers via Device Manager and reset the TCP/IP stack if necessary.
To replace the PSU, power off the computer and disconnect all cables. Open the side panel, unscrew the existing PSU, and disconnect all power connectors. Install the new PSU by reversing these steps and ensuring secure connections.
Yes, you can install an SSD. Open the side panel, remove the existing hard drive, and install the SSD in its place or alongside it. Connect the SATA and power cables, then configure the SSD in the BIOS and operating system.
Turn off the computer and unplug all cables. Open the side panel and use compressed air to blow out dust from the components, focusing on fans, vents, and heat sinks. Avoid using a vacuum cleaner as it can cause static damage.
Regularly clean the interior to prevent dust buildup, ensure software and drivers are up to date, check for hardware wear and tear, back up important data, and perform system diagnostics to catch potential issues early.