Dell Vostro 3890 Setup Guide
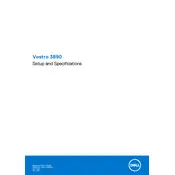
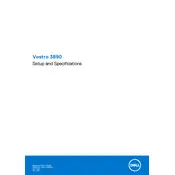
To connect an additional monitor, locate the available HDMI or VGA ports on the back of your Dell Vostro 3890. Connect your monitor using the appropriate cable and ensure the monitor is powered on. Then, go to your Display Settings on Windows and select 'Extend these displays' to use multiple monitors.
First, check if the power cable is securely connected to both the desktop and the power outlet. Ensure the power outlet is functional by testing it with another device. If the desktop still does not power on, try a different power cable. If the issue persists, contact Dell support for further assistance.
To upgrade the RAM, first, power off your desktop and unplug all cables. Open the side panel of the case to access the motherboard. Locate the RAM slots and insert the new RAM module into an available slot, ensuring it is firmly seated. Close the panel and reconnect all cables. Power on the desktop to verify the upgrade.
To clean the interior, power off the desktop and unplug all cables. Open the side panel and use compressed air to gently blow away dust from components and fans. Avoid using a vacuum cleaner as it can create static electricity. Reassemble the desktop afterward and ensure all connections are secure.
To perform a system restore, type 'Recovery' in the Windows search bar and select 'Recovery options'. Click on 'Open System Restore' and follow the on-screen instructions to choose a restore point. Confirm your selection and let the system restore process complete.
Ensure that your operating system and drivers are up to date. Run a full system antivirus scan to check for malware. Consider upgrading the RAM or switching to an SSD for better performance. Also, clean up unnecessary files and programs using the Disk Cleanup tool.
Visit the Dell Support website and enter your service tag to find the latest BIOS update for your model. Download the BIOS update file and run it. Follow the on-screen instructions, ensuring the desktop remains powered on during the update process.
Ensure that the desktop is placed in a well-ventilated area and that vents are not blocked. Clean dust from vents and fans using compressed air. Consider applying new thermal paste to the CPU if overheating persists.
Turn off the desktop and unplug all cables. Open the side panel and locate the CMOS battery on the motherboard. Carefully remove the battery for a few minutes and then reinsert it. Close the panel and reconnect all cables.
Check if the USB ports are enabled in the BIOS settings. Update the USB drivers through Device Manager. If the issue persists, try resetting the BIOS to default settings or contact Dell support for hardware diagnostics.