Dell Vostro 3888 Setup Guide
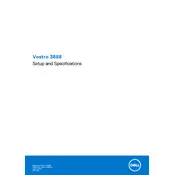
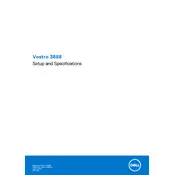
To upgrade the RAM in your Dell Vostro 3888 Desktop, ensure the system is powered off and disconnected from any power sources. Open the side panel by removing the screws at the back. Locate the RAM slots on the motherboard, release the clips, and insert the new RAM module, ensuring it is seated properly. Reassemble the desktop and power it on to check if the RAM is recognized.
First, check if the power cable is securely connected to both the desktop and the power outlet. Ensure the power outlet is functional by testing it with another device. If the issue persists, try a different power cable. If the desktop still doesn't turn on, the issue might be with the power supply unit, which may require professional inspection.
To connect a second monitor, locate the available video output ports on the back of the desktop, such as HDMI or VGA. Connect the monitor using an appropriate cable. Once connected, power on the monitor and the desktop. Go to the display settings on your operating system to configure the second monitor for extended or duplicate display.
To clean the interior, first power down the system and unplug all cables. Open the side panel and use compressed air to gently remove dust from components, particularly the fans and heatsinks. Avoid touching electronic components directly to prevent static damage. Reassemble the desktop once cleaning is complete.
Check if the monitor is connected properly to the desktop and powered on. Ensure the correct input source is selected on the monitor. Test the monitor with another device to confirm it is functional. If the issue continues, try reseating the graphics card and RAM, or test with a different monitor cable.
To perform a factory reset, back up all important data first. Restart the desktop and press 'F8' repeatedly during startup to access the Advanced Boot Options menu. Select 'Repair your computer', then choose 'Dell Factory Image Restore' and follow the on-screen instructions to complete the reset.
To update drivers, visit the Dell Support website and enter your desktop's Service Tag. Navigate to the Drivers & Downloads section, and download the latest drivers for your system. Follow the installation instructions provided with each driver package. Alternatively, use Dell SupportAssist to automatically check and install updates.
First, power off the system and disconnect all cables. Open the side panel and locate the hard drive bay. Unscrew and slide out the existing hard drive. Insert the new hard drive into the bay, secure it with screws, and reconnect the cables. Close the side panel and power on the system to initialize the new drive.
Ensure that the desktop is placed in a well-ventilated area and that the vents are not blocked. Clean the interior to remove any dust buildup, particularly on fans and heatsinks. Consider adding additional cooling solutions like case fans if necessary. Monitor the system temperature using software tools, and reduce workload if overheating persists.
To set up RAID, reboot the desktop and enter the BIOS/UEFI settings by pressing 'F2' during startup. Navigate to the RAID configuration section and enable RAID. Follow the on-screen instructions to select the drives and RAID level you wish to configure. Save changes and exit the BIOS/UEFI. Install any necessary RAID drivers when prompted by your operating system.