Dell Vostro 3881 Setup Guide
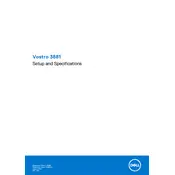
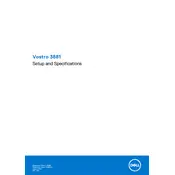
To upgrade the RAM, first power off and unplug the desktop. Open the side panel, locate the RAM slots on the motherboard, and insert the new RAM module into an available slot. Ensure it clicks into place securely.
Check the power cable and ensure it's firmly connected. Verify that the power outlet is working. If the power button light is blinking, refer to the Dell diagnostic code guide for further troubleshooting.
To reset the BIOS password, you will need to clear the CMOS by removing the battery from the motherboard. Wait a few minutes before reinserting the battery. This will reset the BIOS settings, including the password.
Turn off and unplug the desktop. Open the side panel and use compressed air to gently remove dust from components. Avoid touching the components directly. Reassemble the panel after cleaning.
Download the latest BIOS update from Dell's official website. Run the executable file and follow the on-screen instructions. Ensure the computer remains powered during the update process.
Ensure that the desktop is in a well-ventilated area. Clean the vents and fans to remove dust buildup. Consider adding additional cooling solutions if necessary.
Connect the second monitor to an available video output port (HDMI or VGA) on the desktop. Use the display settings in your operating system to configure the display arrangement.
The Dell Vostro 3881 supports Windows 10 and Windows 11. Other operating systems like certain Linux distributions may also be supported, but check for compatibility.
Use the Dell SupportAssist or Windows Recovery Environment to perform a factory reset. Backup important data before proceeding, as this will erase all data on the system.
Check the Device Manager for any errors under USB controllers. Update the drivers if necessary. Also, try connecting the device to a different USB port to rule out hardware issues.