Dell Vostro 3690 Setup Guide
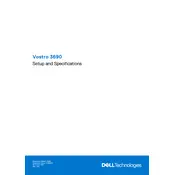
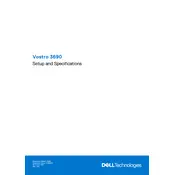
To install additional RAM in your Dell Vostro 3690, first ensure that the desktop is powered off and unplugged. Open the side panel by removing the screws at the back. Locate the RAM slots on the motherboard, release the clips on either side of the slot, and insert the new RAM module firmly until the clips snap back into place. Replace the side panel and power on the desktop to ensure the new RAM is recognized.
If your Dell Vostro 3690 does not power on, first check the power cable and ensure it is properly connected to both the desktop and the power outlet. Verify that the power outlet is working by testing it with another device. If the issue persists, try a different power cable or check the internal components such as the power supply unit and motherboard connections. If necessary, consult technical support for further assistance.
To update the BIOS on your Dell Vostro 3690, visit the Dell Support website and download the latest BIOS update for your model. Save the file to your desktop and close all other applications. Run the downloaded file and follow the on-screen instructions to complete the BIOS update process. Ensure that the system remains powered on during the update to avoid any issues.
To clean the internal components of your Dell Vostro 3690, turn off the desktop and unplug it. Open the side panel and use a can of compressed air to blow out dust from the components, focusing on the fans, heat sinks, and vents. Avoid using a vacuum cleaner as it can generate static electricity. After cleaning, replace the side panel and ensure all connections are secure before powering the system back on.
To improve the performance of your Dell Vostro 3690, consider upgrading the RAM and storage to faster SSDs. Regularly update the operating system and drivers to ensure optimal performance. Additionally, perform routine maintenance such as clearing temporary files, defragmenting the hard drive, and scanning for malware to keep the system running smoothly.
To connect dual monitors to your Dell Vostro 3690, ensure the desktop has the necessary display outputs such as HDMI, VGA, or DisplayPort. Connect each monitor to the respective port on the back of the desktop. Once connected, go to the display settings on your operating system to configure the monitors for extended or mirrored display, depending on your preference.
If the USB ports on your Dell Vostro 3690 are not working, first try restarting the computer. If the issue persists, check the Device Manager to see if there are any USB-related errors. Update or reinstall the USB drivers if necessary. Also, try connecting different USB devices to rule out the possibility of a faulty device. If the problem continues, consider checking the internal connections or consulting technical support.
To restore your Dell Vostro 3690 to factory settings, restart the computer and press F8 during boot to access the Advanced Boot Options menu. Select "Repair Your Computer" and follow the prompts to initiate the factory restore process. Ensure that you back up any important data beforehand, as this process will erase all files on the system.
To troubleshoot audio issues on your Dell Vostro 3690, start by checking the volume settings and ensuring that the audio output device is correctly selected. Update the audio drivers through the Device Manager. If the issue persists, run the Windows Troubleshooter for audio problems. Ensure that the speakers or headphones are properly connected and functional.
Regular maintenance tasks for your Dell Vostro 3690 include cleaning dust from the interior, updating the operating system and drivers, running antivirus scans, and checking for hardware component updates. Additionally, review the startup programs and disable unnecessary applications to improve boot times and overall performance.