Dell Vostro 3591 Optical Drive Setup Guide
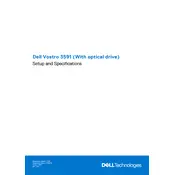
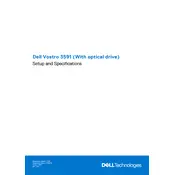
To install a new optical drive in your Dell Vostro 3591, first power off the laptop and remove the battery. Unscrew the retaining screws on the back panel and gently remove the panel. Slide the existing optical drive out, and replace it with the new one, securing it with screws. Reattach the panel and battery, then power on the laptop to check functionality.
If the optical drive is not recognized, ensure it is properly seated in the bay. Update the optical drive's drivers via the Device Manager. If the issue persists, check the BIOS settings to ensure the drive is enabled and perform a hardware diagnostic test using Dell SupportAssist.
Yes, you can upgrade to a Blu-ray drive. Ensure the new drive is compatible with the laptop's specifications and form factor. Follow the installation steps similar to replacing a standard optical drive.
To clean the optical drive lens, power off the laptop and open the optical drive tray. Use a lens cleaning disc designed for optical drives or gently clean the lens with a soft, dry cloth. Avoid using liquids that might damage the lens.
If DVDs are not playing properly, check the disc for scratches or dirt. Ensure you have a compatible media player installed. Update the optical drive's firmware and check if there are any regional code restrictions on the DVD or drive.
For read/write errors, check if the disc is clean and undamaged. Try using different discs to rule out disc-specific issues. Update the optical drive firmware and drivers. Ensure the drive is properly connected and test it using Dell’s built-in diagnostic tools.
You can use software like Nero, Roxio, or the built-in Windows Media Player to burn CDs or DVDs on your Dell Vostro 3591. These provide user-friendly interfaces and support a variety of formats.
To enable auto-play, open the Control Panel and select 'AutoPlay'. Ensure the 'Use AutoPlay for all media and devices' option is checked. You can then set default actions for each type of media inserted into the optical drive.
Yes, you can boot from a CD/DVD. Restart the laptop and press F12 to enter the boot menu when prompted. Select the optical drive as the boot device and press Enter. Ensure the bootable disc is properly inserted beforehand.
To eject a stuck disc, try right-clicking the optical drive icon in 'This PC' and selecting 'Eject'. If that fails, use a paperclip to press the manual eject button located on the drive itself. If the disc still won’t eject, consult Dell support for further assistance.