Dell Vostro 3590 Setup Guide
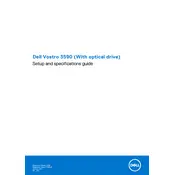
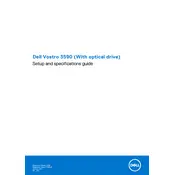
To reset the BIOS password on your Dell Vostro 3590, you need to remove the CMOS battery from the motherboard. Ensure the laptop is powered off and disconnected from power. Open the back panel, locate the CMOS battery, and remove it for a few minutes before replacing it. This should clear the BIOS password.
First, check the power outlet and the charger for any issues. Try using a different charger if possible. Inspect the charging port for debris or damage. If the problem persists, update the BIOS and power management drivers. If none of these steps work, the battery or charging circuit may need professional assessment.
To upgrade the RAM, power off your laptop and disconnect all cables. Remove the bottom panel using a screwdriver to access the RAM slots. Insert the new RAM module into an available slot, ensuring it clicks into place. Replace the panel and power on the laptop to verify the upgrade.
Slowness can be caused by insufficient RAM, a full hard drive, or malware. Consider upgrading RAM, freeing up disk space, or running a malware scan. Additionally, disabling unnecessary startup programs and updating drivers can enhance performance.
Turn off the laptop and unplug it. Use a microfiber cloth lightly dampened with water or a screen cleaner. Gently wipe the screen in a circular motion, avoiding excess pressure. Do not spray liquid directly onto the screen.
Connect the external monitor using an HDMI cable to the HDMI port on your laptop. Once connected, press the Windows key + P to open the display settings and choose the desired display mode (e.g., Extend, Duplicate).
Restart the laptop to see if it resolves the issue. If not, check the keyboard settings and update the keyboard driver from the Device Manager. If the problem persists, it might be a hardware issue requiring professional repair.
To perform a factory reset, go to Settings > Update & Security > Recovery. Under "Reset this PC," select "Get started" and follow the prompts. Choose whether to keep your files or remove everything for a clean reset.
Use an external hard drive or cloud storage services like OneDrive, Google Drive, or Dropbox to back up important files. Regularly schedule backups using Windows Backup and Restore feature for added security.
Visit Dell’s official support website and enter your laptop’s service tag to find the latest drivers. Alternatively, use Dell Update utility to automatically download and install the latest drivers for your device.