Dell Vostro 3580 Setup Guide
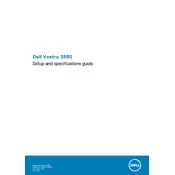
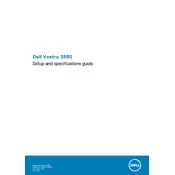
To perform a factory reset on the Dell Vostro 3580, restart your laptop and press F8 to open the Advanced Boot Options menu. Select "Repair Your Computer," then choose your keyboard layout. Log in with your credentials, select "Dell Factory Image Restore," and follow the on-screen instructions.
If your Dell Vostro 3580 won't turn on, check the power adapter and ensure it's properly connected. Try removing the battery and power adapter, then press and hold the power button for 15 seconds. Reconnect the power adapter and try turning on the laptop again.
To update the BIOS on your Dell Vostro 3580, visit the Dell Support website, locate your product, and download the latest BIOS update file. Run the downloaded file and follow the on-screen instructions to complete the update. Ensure your laptop is plugged in during this process.
To clean the keyboard of your Dell Vostro 3580, turn off the laptop and unplug it. Use compressed air to blow out dust and debris. For deeper cleaning, lightly dampen a microfiber cloth with isopropyl alcohol and gently wipe the keys. Avoid getting moisture between the keys.
To troubleshoot Wi-Fi issues on the Dell Vostro 3580, ensure Wi-Fi is enabled and airplane mode is off. Restart the router and laptop. Update the Wi-Fi driver from the Device Manager. If issues persist, reset the network settings via the Control Panel.
To replace the battery in a Dell Vostro 3580, turn off the laptop and disconnect the power adapter. Flip the laptop over and remove the screws securing the back panel. Carefully disconnect and remove the old battery. Insert the new battery, reconnect it, and secure the back panel.
To extend battery life on your Dell Vostro 3580, adjust power settings to "Power Saver" mode, reduce screen brightness, disable unused peripherals, and close unnecessary applications. Regularly update your software and drivers for optimal performance and efficiency.
If the touchpad is unresponsive, ensure it is enabled by checking the touchpad settings in the Control Panel. Update the touchpad driver via the Device Manager. If issues persist, perform a system restart or a system restore to a previous working state.
To upgrade RAM on the Dell Vostro 3580, power off the laptop and remove the back panel. Locate the RAM slots, release the existing RAM modules by pressing the clips on either side, and insert the new RAM. Ensure the modules are seated correctly before reassembling the laptop.
Common causes of overheating include dust accumulation, obstructed vents, and intensive tasks. Clean the vents and fans regularly with compressed air, use a cooling pad, and ensure vents are not blocked. Avoid running too many demanding applications simultaneously.