Dell Vostro 3420 Setup Guide
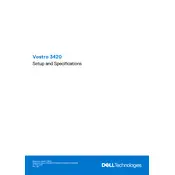
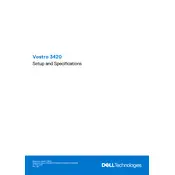
To reset the BIOS password on a Dell Vostro 3420, you will need to access the BIOS settings and use the 'Password Reset' option, if available. If not, contact Dell Support for assistance as they may provide a master password or guide you through the process.
To clean the keyboard, first turn off the laptop and unplug it. Use a can of compressed air to blow out dust and debris. For sticky or dirty keys, lightly dampen a microfiber cloth with isopropyl alcohol and gently wipe the keys. Avoid using excessive liquid.
To perform a system restore, go to 'Control Panel' > 'Recovery' > 'Open System Restore'. Follow the prompts to choose a restore point and start the process. Ensure your data is backed up as this will revert system settings and files to an earlier state.
Your Dell Vostro 3420 may be running slow due to excessive background applications, insufficient RAM, malware, or a fragmented hard drive. Check for system updates, run a virus scan, increase RAM if necessary, and use disk cleanup tools to improve performance.
To update drivers, visit the Dell Support website, enter your laptop's service tag, and download the latest drivers. Alternatively, use Dell's SupportAssist application to automatically detect and install updates.
If the laptop does not turn on, ensure it is connected to a power source. Check the power adapter and cable for damage. Try a hard reset by removing the battery and power cable, pressing the power button for 15 seconds, then reconnecting the power. If the issue persists, contact Dell Support.
To extend battery life, reduce screen brightness, turn off unnecessary background apps, use power-saving modes, and avoid extreme temperatures. Regularly calibrate your battery and avoid frequent full discharges.
To connect to a wireless network, click on the network icon in the system tray, select the desired network, and enter the security key if prompted. Ensure the wireless adapter is enabled in the network settings if you encounter issues.
To upgrade RAM, turn off the laptop and unplug it. Remove the battery and access the RAM compartment by unscrewing the back panel. Insert the new RAM module into the slot at a 45-degree angle and gently press it down. Replace the panel and battery, then power on the laptop.
First, check the volume levels and ensure the speakers are not muted. Update the audio drivers through the Device Manager or Dell Support website. Run the Windows audio troubleshooter found in the Control Panel. If issues persist, check hardware connections or contact support.