Dell Vostro 3405 Setup Guide
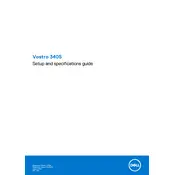
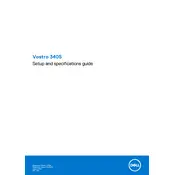
To reset the BIOS password on your Dell Vostro 3405, you will need to access the motherboard and remove the CMOS battery for a few minutes. This will reset all BIOS settings to default, including the password. Make sure to turn off the laptop and remove the power adapter before doing this.
First, ensure the laptop is powered off and disconnected from any power sources. Remove the bottom panel by unscrewing the screws. Locate the RAM slots and insert the new RAM module at a 45-degree angle, then press it down until it clicks into place. Reattach the bottom panel and power on the laptop to check if the new RAM is recognized.
Check if the power adapter is working by testing it with another compatible device. Inspect the power port for damage and clean it if necessary. Remove the battery and try powering the laptop with the adapter only. If the laptop still doesn't turn on, perform a hard reset by holding the power button for 15 seconds.
Power off the laptop and disconnect it from the power source. Remove the bottom cover by unscrewing the screws. Use compressed air to blow dust out of the fan and vents. If necessary, carefully wipe the fan blades with a soft brush. Reassemble the laptop and ensure all screws are tightened properly.
To perform a factory reset, restart the laptop and press F8 repeatedly until the Advanced Boot Options menu appears. Select 'Repair Your Computer' and press Enter. Follow the on-screen instructions to reset the laptop to its factory settings. Make sure to back up your data before proceeding, as this will erase all files.
Overheating can be caused by dust buildup or intensive applications. Clean the vents and fan as described earlier. Ensure the laptop is on a flat, hard surface to allow proper airflow. Consider using a cooling pad and close unnecessary applications to reduce CPU load.
Connect the external monitor to your Dell Vostro 3405 using a compatible HDMI cable. Switch on the monitor and the laptop should automatically detect it. If not, press the Windows key + P and select the desired display mode (e.g., Duplicate, Extend).
First, ensure the touchpad is not disabled. Use the function key (usually F3 or F5) to toggle the touchpad on/off. Update the touchpad driver via Device Manager. If the issue persists, check the settings in the touchpad application in the Control Panel or reinstall the driver from Dell's support website.
To improve battery life, reduce screen brightness and close unnecessary applications. Enable battery saver mode in Windows settings. Avoid high-performance settings unless necessary. Regularly update the BIOS and drivers to ensure optimal power management.
Turn off the laptop and disconnect all power sources. Remove the back panel by unscrewing the screws. Locate the hard drive bay, unscrew, and disconnect the existing drive. Insert the new drive, secure it with screws, and reattach the back panel. Install the operating system and necessary drivers.