Dell Vostro 200 Mini Tower Setup Guide
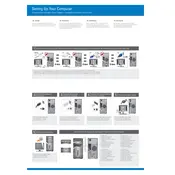
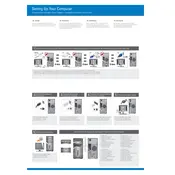
To upgrade the RAM on your Dell Vostro 200 Mini Tower, first power off the system and unplug all cables. Open the side panel by unscrewing the thumbscrews. Identify the RAM slots on the motherboard, release the clips, remove the old RAM, and insert the new RAM module, ensuring it is properly seated before closing the clips.
If your Dell Vostro 200 won't turn on, check the power cable and ensure it is securely connected. Verify that the power outlet is working by testing it with another device. If the issue persists, open the case and check for any loose cables inside, especially those connected to the power supply and motherboard.
To reset the BIOS settings on your Vostro 200, restart the computer and press F2 to enter the BIOS setup. Navigate to the 'Exit' menu and select 'Load Setup Defaults'. Save the changes and exit the BIOS. Your system will reboot with default BIOS settings.
The Dell Vostro 200 Mini Tower supports Windows XP, Windows Vista, and can run newer versions like Windows 7 and Windows 10, although performance might vary based on hardware upgrades.
To clean the inside of your Dell Vostro 200, power down the computer and disconnect all cables. Open the side panel and use a can of compressed air to blow out dust from components, especially the fans and heat sinks. Avoid touching internal components and ensure the area is well-ventilated.
The maximum RAM capacity for the Dell Vostro 200 Mini Tower is 4GB, using 2GB DDR2 modules in each of the two available slots.
To replace the PSU in your Dell Vostro 200, unplug the power cord, open the case, and disconnect all cables from the current PSU. Remove the screws securing the PSU, slide it out, and replace it with the new unit. Connect all cables and secure the PSU with screws before closing the case.
Overheating in the Dell Vostro 200 can be due to dust buildup or insufficient cooling. Clean the interior, including fans and vents, with compressed air. Ensure that the system is in a well-ventilated area and consider adding additional fans or replacing the thermal paste on the CPU if issues persist.
Yes, you can install a new graphics card in your Dell Vostro 200. Ensure the card is compatible with a PCI-Express x16 slot and that the system's power supply can handle the power requirements of the new card. Physically install the card and install the necessary drivers after booting the system.
To perform a system restore on the Dell Vostro 200, go to Start > All Programs > Accessories > System Tools and select 'System Restore'. Follow the prompts to choose a restore point and restart your computer to apply the changes.