Dell Precision T1700 Setup Guide
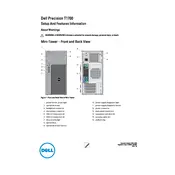
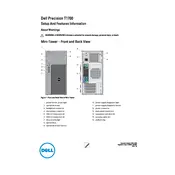
To upgrade the RAM on your Dell Precision T1700, first power off the workstation and unplug all cables. Open the side panel by loosening the screws or latch. Locate the RAM slots on the motherboard. Release the clips on the sides of the existing RAM modules to remove them. Insert new RAM modules by aligning the notches and pressing down until the clips snap into place. Close the side panel, reconnect all cables, and power on the workstation to verify the upgrade.
If your Dell Precision T1700 is not booting, first check the power supply by ensuring the power cable is securely connected and the outlet is functioning. Listen for any beep codes that might indicate hardware issues. If present, refer to the user manual for beep code meanings. Remove all external peripherals and try booting again. If the problem persists, open the case and reseat the RAM and graphics card. If none of these solutions work, consider contacting Dell support for further assistance.
To reset the BIOS password on your Dell Precision T1700, you will need to clear the CMOS. Power down the workstation and disconnect all cables. Open the side panel and locate the CMOS battery on the motherboard. Remove the battery carefully and wait for about 5 minutes. Reinsert the battery, close the side panel, and reconnect all cables. Power on the workstation, and the BIOS password should be reset.
To clean the fans and vents on your Dell Precision T1700, first power off the workstation and unplug all cables. Open the side panel. Use compressed air to blow out dust from the fans and vents. Hold the fans in place while blowing air to prevent them from spinning, which can cause damage. Use a soft brush to remove any stubborn dust. Once cleaned, close the side panel, reconnect all cables, and power on the workstation.
To update drivers on your Dell Precision T1700, visit the Dell Support website and enter your service tag or model number. Navigate to the Drivers & Downloads section. Download the latest drivers for your hardware components. Double-click the downloaded files and follow the on-screen instructions to install them. Restart your workstation after installation to ensure the updates take effect.
If your Dell Precision T1700 is overheating, ensure that the fans and vents are clean and unobstructed. Verify that the workstation is placed in a well-ventilated area. Consider replacing thermal paste on the CPU if it has not been done recently. Check for any software that might be using excessive CPU resources and close unnecessary applications. If overheating persists, consider using additional cooling solutions or consult a professional technician.
To perform a system restore on your Dell Precision T1700, go to the Control Panel and select 'Recovery'. Click on 'Open System Restore' and follow the prompts to select a restore point. Confirm your selection and allow the system to restart and apply the restoration process. Ensure all important data is backed up before performing a system restore to prevent data loss.
If your Dell Precision T1700 is making unusual noises, determine whether the sound is coming from the hard drive, fans, or other components. If it's the hard drive, back up your data immediately as it might be failing. For fan noise, check for dust buildup and clean the fans. Ensure all screws and components are tightly secured. If the noise persists, it may indicate a failing component that requires professional diagnosis and repair.
To optimize the performance of your Dell Precision T1700, ensure all software and drivers are up to date. Regularly clean up unnecessary files and applications. Increase RAM if needed and consider upgrading to an SSD for faster data access. Adjust power settings to prioritize performance. Regularly scan for malware and ensure your system is free of infections.
To replace the hard drive in your Dell Precision T1700, power off the workstation and disconnect all cables. Open the side panel and locate the hard drive cage. Remove the screws securing the hard drive and carefully slide it out. Disconnect the power and data cables from the old drive. Connect these cables to the new drive, slide it into the cage, and secure it with screws. Close the side panel, reconnect all cables, and power on the workstation.