Dell Precision 7740 Setup Guide
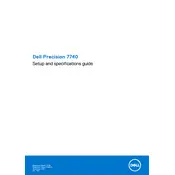
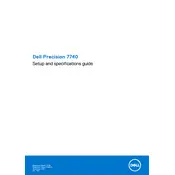
To upgrade the RAM on your Dell Precision 7740, first ensure the workstation is powered off and unplugged. Remove the bottom cover by loosening the screws. Locate the RAM slots and insert the new RAM modules, ensuring they click into place. Replace the cover and power the workstation back on.
If your Dell Precision 7740 is overheating, check to ensure that the vents are not blocked and clean any dust using compressed air. Consider using a cooling pad and ensure the BIOS is up to date. If the problem persists, it might be necessary to replace the thermal paste or check the internal fans.
To perform a diagnostic test, restart your Dell Precision 7740 and press F12 when the Dell logo appears. Select 'Diagnostics' from the boot menu. Follow the on-screen instructions to complete the test and review the results for any issues.
To update the BIOS, download the latest BIOS update from the Dell Support website. Run the executable file, follow the on-screen instructions, and allow your system to restart to complete the update process. Ensure the workstation is connected to a reliable power source during this process.
To resolve Wi-Fi issues, ensure that your Wi-Fi drivers are up to date. You can update them via the Device Manager or Dell Support website. Also, check your network settings and ensure the Wi-Fi toggle is enabled. Restart your router if necessary.
If your workstation won't boot, first perform a power reset by unplugging it and removing the battery (if accessible). Press and hold the power button for 15 seconds. Reconnect the power and try booting again. If the issue persists, check for any error messages or beeping sounds to diagnose further.
To replace the battery, turn off the workstation and disconnect all peripherals. Remove the screws securing the bottom cover. Locate the battery and disconnect the cable. Remove the screws holding the battery and replace it with a new one. Reassemble the cover and power on the device.
To calibrate the display color, go to 'Settings' > 'System' > 'Display'. Select 'Advanced Display Settings' and then 'Color Calibration'. Follow the calibration wizard instructions to adjust gamma, brightness, contrast, and color balance.
Visit the Dell Support website and enter your workstation's service tag. This will provide you with the warranty status and other service options available for your device.
Ensure that the audio drivers are updated via the Device Manager or Dell Support website. Check that the volume is turned up and not muted. If using external speakers or headphones, verify the connections. Run the Windows Troubleshooter for audio issues if the problem persists.