Dell Precision 7540 Setup Guide
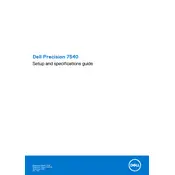
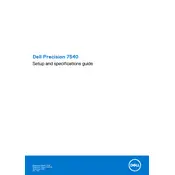
To connect multiple monitors to the Dell Precision 7540, use the Thunderbolt 3, HDMI, or Mini DisplayPort outputs available on the workstation. Ensure that your graphics driver is up to date, and configure the displays in the Windows Display Settings or your graphics card's control panel.
Check that the power adapter is securely connected, and inspect the power cable for damage. Try a different power outlet. If the battery is removable, try removing and reinserting it. If the issue persists, perform a hard reset by holding the power button for 15 seconds.
To upgrade the RAM, turn off the workstation and disconnect all power sources. Open the back panel by unscrewing the screws and locate the RAM slots. Insert the new RAM sticks, ensuring they are properly seated. Close the panel and power on the system to verify the upgrade.
Visit the Dell Support website and download the latest BIOS update for the Precision 7540. Run the downloaded executable file and follow the on-screen instructions. Ensure the device is connected to a power source during the update process.
Ensure that the ventilation grills are clean and unobstructed. Use compressed air to remove dust buildup from the internal fans. Check for and apply any BIOS or driver updates. Consider using a cooling pad or adjusting the power settings to manage performance and heat.
Yes, you can replace the hard drive with an SSD. Power off the workstation and remove the back panel. Remove the existing hard drive and replace it with the SSD, ensuring it is securely connected. Reassemble the workstation and initialize the SSD in the BIOS or operating system.
First, ensure that the touchpad is enabled in the system settings. Update the touchpad driver via the Device Manager. If the issue persists, perform a system restart. If these steps do not resolve the issue, consult Dell Support for further assistance.
To optimize battery life, adjust the power settings to a balanced or power saver mode. Lower the screen brightness and disable unnecessary background applications. Regularly update the system BIOS and drivers, and consider using hibernation instead of sleep mode when not in use.
To perform a factory reset, restart the workstation and press F8 during boot to access the Advanced Boot Options. Select "Repair Your Computer" and follow the prompts to reset the system to factory settings. Ensure all important data is backed up beforehand.
Regularly update the operating system and drivers. Keep the ventilation areas clean and free of dust. Perform regular backups of important data. Use a surge protector to safeguard against power fluctuations, and handle the device with care to avoid physical damage.