Dell Precision 7530 Setup Guide
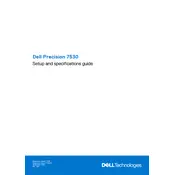
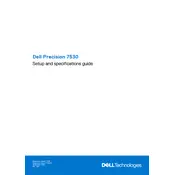
To upgrade the RAM on your Dell Precision 7530, first power off the workstation and disconnect all cables. Open the back panel using a screwdriver. Locate the RAM slots and insert the new RAM modules, ensuring they are securely seated. Close the panel and reconnect all cables before powering on the workstation.
First, check the connection between the display and laptop. Update the graphics driver via Dell's official website. If issues persist, try connecting to an external monitor to determine if the problem is with the display itself. If troubleshooting fails, contact Dell support.
Restart the workstation and press F12 during boot to access the Boot Menu. Select 'Diagnostics' and follow the on-screen instructions to perform a comprehensive hardware check. Review the results for any issues.
Regularly clean the vents and fans to prevent overheating. Keep the system updated with the latest drivers and BIOS from Dell's website. Perform regular disk cleanups and defragmentation to maintain speed. Use a surge protector to safeguard against power surges.
First, turn off the workstation and unplug it. Remove the back panel using a screwdriver. Disconnect the battery connector and remove the screws holding the battery. Replace with a new battery, secure it with screws, reconnect the battery connector, and reattach the back panel.
Check that the power adapter is connected and functional. Perform a hard reset by removing the battery and power cable, then holding the power button for 15 seconds. Reconnect power and attempt to boot. If the issue persists, try booting into Safe Mode or run a diagnostic test.
Yes, the Dell Precision 7530 supports a second hard drive. To install, open the back panel, locate the secondary drive bay, and securely install the drive. Ensure it is correctly connected to the motherboard before closing the panel.
Visit Dell's official support website and download the latest BIOS update file. Ensure your workstation is plugged in and run the update file. Follow the on-screen instructions to complete the update process. Do not interrupt the update to avoid potential issues.
The Dell Precision 7530 supports Windows 10, Windows 11, and various Linux distributions such as Ubuntu and Red Hat. Ensure to check Dell's support page for specific driver availability for the chosen operating system.
Regularly clean dust from vents and fans. Use a cooling pad to enhance airflow. Update the BIOS and thermal management drivers. In BIOS settings, ensure 'Thermal Management' is set to 'Optimized' to balance performance and cooling.